Od czasu 2023 roku, gdy testowałem ChatGPT i Bard (obecnie Gemini) temat sztucznej inteligencji — jak można było przypuszczać — nie stracił na atrakcyjności. Praktycznie codziennie można znaleźć kilka nowych artykułów poruszających te zagadnienia. AI dla niektórych stało się zamiennikiem wyszukiwarki internetowej, serwisów typu forum czy grup tematycznych na Facebook’u, a w skrajnych przypadkach — pewnie także własnej inteligencji.
Powstaje wiele usług ułatwiających codzienne zadania, także te zawodowe, opartych na sztucznej inteligencji. Nie trzeba już tworzyć grafik w odpowiednich programach, bo wystarczy prompt. Generowane obrazy są obecnie na tyle wysokiej jakości, że z powodzeniem mogą być stosowane przykładowo jako grafiki do postów czy artykułów. Nawet jeśli pojawiają się niedoskonałości, to raczej nie będą zbyt łatwo widoczne. Poza tym można odnieść wrażenie, że powoli przyzwyczajamy się do standardu grafik „autorstwa” AI.
Odpowiednie użycie AI oczywiście może ułatwić wiele zadań i jest to pozytywny aspekt. Nie raz skorzystałem z ChatGPT do przygotowania bardzo elegancko wyglądającego szablonu HTML opartego na Bootstrap czy ciekawej animacji gradientów jako tła strony w samym CSS. Pewnie taki kod nie jest szczególnie profesjonalny, niemniej spełnia swoje zadania. Wydaje mi się też, że AI sprawniej radzi sobie z CSS i JavaScript niż z językami backendowymi czy np. skryptami Bash. Mimo wszystko bardzo wątpliwe, że aktualne „umiejętności” sztucznej inteligencji umożliwią kompletne przygotowanie bardziej złożonej witryny — to zastosowanie AI na ten moment ogranicza się raczej do skromnych stron one page. Szanse, że AI będzie alternatywą dla zespołów programistów, są praktycznie zerowe — chyba że ktoś ma naprawdę niewielkie umiejętności techniczne.
Osobiście mam wrażenie, że współczesne AI może zastąpić jedynie kiepskiej jakości redaktorów serwisów informacyjnych oraz osoby zajmujące się marketingiem z przypadku i nieodnoszące szczególnych sukcesów w pracy. Zawody związane z pracą fizyczną oraz wszystkie inne wymagające sensownych umiejętności na pewno nie są zagrożone zwolnieniami z powodu AI.
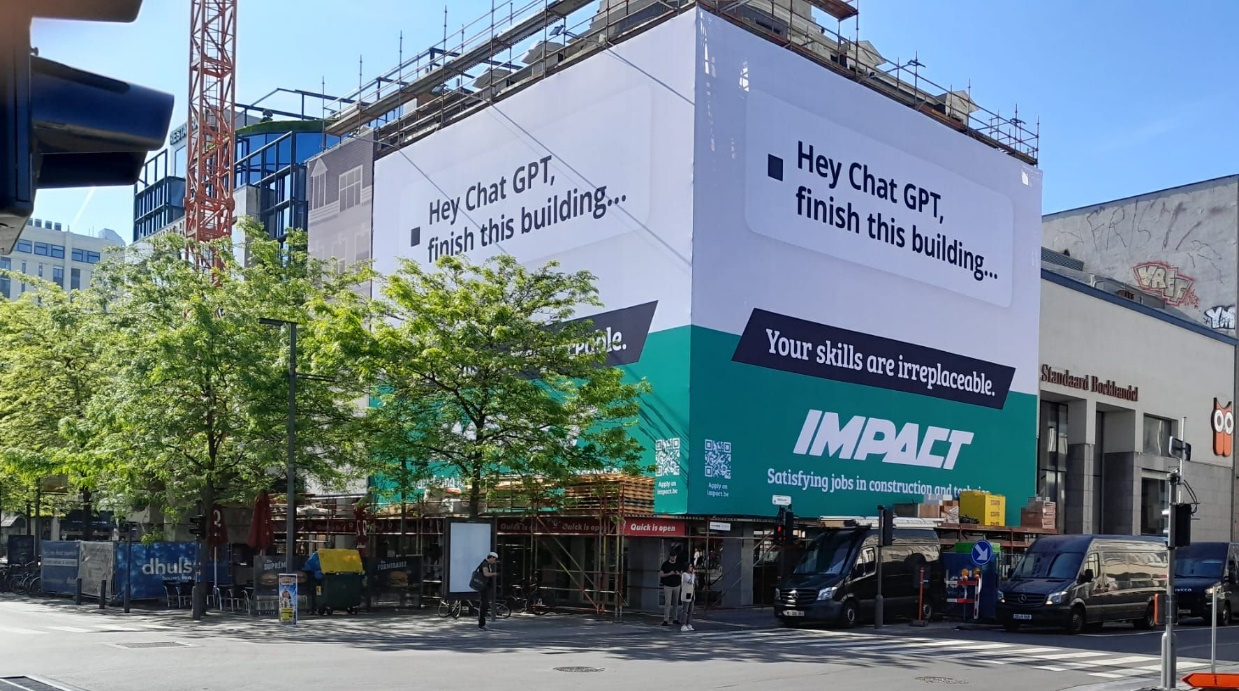
W ramach tego testu sprawdziłem aż 7 różnych rozwiązań sztucznej inteligencji:
- ChatGPT (https://chatgpt.com)
- Gemini (https://gemini.google.com)
- Claude (https://claude.ai)
- Copilot (https://copilot.microsoft.com)
- Perplexity (https://www.perplexity.ai)
- Grok (dostępny jako funkcjonalność serwisu X — https://x.com)
Tak jak ostatnio, przygotowałem 3 pytania dla każdej kategorii: bezpieczeństwo IT, administracja IT i DevOps. Daje to w sumie 9 pytań. Nie zmieniła się też forma testu — każde AI otrzymuje ten sam prompt (przygotowane pytanie) i na podstawie odpowiedzi stwierdzamy, które poradziło sobie lepiej z danym zagadnieniem.
Kategoria: Bezpieczeństwo IT
Pytanie 1
Poprzez zewnętrzną usługę hostingu udostępniłem aplikację internetową przeznaczoną dla pracowników naszej firmy. Aplikacja wymaga oczywiście zalogowania, a aktualnie założone jest wyłącznie konto serwisowe z uprawnieniami administratora aplikacji. Chciałbym, aby pracownicy logowali się z użyciem poświadczeń Active Directory, czyli tak, jak obecnie logują się na firmowych urządzeniach. Z wiadomych powodów nie możemy wystawić usługi LDAP na zewnątrz, a hosting odmówił zestawienia połączenia VPN do naszej sieci. Posiadamy jednak możliwość wystawienia innej usługi, która pozwoli na logowanie kontami Active Directory. Czy możesz podać przykład takiego rozwiązania? Pracownicy niekoniecznie będą korzystać z tej aplikacji, znajdując się w firmie. Dodatkowo chciałbym uniknąć kosztów, więc zależy mi na bezpłatnych narzędziach (nie dotyczy to ewentualnych licencji na systemy operacyjne). Preferuję rozwiązania self-hosted, które nie są zależne od żadnych zewnętrznych usług. Większe doświadczenie mam też z rozwiązaniami Microsoft.
ChatGPT
Rozwiązanie, które spełnia Twoje wymagania, to wykorzystanie usługi Active Directory Federation Services (AD FS) lub podobnego mechanizmu obsługującego SAML lub OpenID Connect. Poniżej przedstawiam szczegółowy sposób na osiągnięcie tego celu:
1. AD FS jako punkt pośredniczący
Active Directory Federation Services (AD FS) umożliwia wystawienie zewnętrznego punktu autoryzacji bez potrzeby bezpośredniego wystawiania usługi LDAP czy łączenia przez VPN. AD FS działa jako pośrednik między aplikacją a Active Directory. Pracownicy mogą uwierzytelniać się swoimi poświadczeniami AD przy użyciu protokołów takich jak SAML lub OAuth2/OpenID Connect.
Kluczowe kroki:
1. Uruchomienie serwera AD FS:
– Uruchom dedykowaną maszynę z Windows Server, najlepiej w wersji 2019/2022, z włączoną rolą AD FS.
– Skonfiguruj serwer AD FS i dodaj go do domeny Active Directory.
– Wygeneruj certyfikat SSL dla serwera AD FS (możesz użyć np. Let’s Encrypt).
2. Stworzenie relacji zaufania (Relying Party Trust):
– Dodaj swoją aplikację jako „Relying Party” w konsoli AD FS. Określ URL aplikacji jako punkt końcowy.
– Skonfiguruj wymagane reguły wydawania roszczeń (np. nazwa użytkownika, e-mail, grupy AD).
3. Wystawienie punktu autoryzacji AD FS na zewnątrz:
– Wystaw usługę AD FS na zewnątrz, np. przez odpowiednią konfigurację zapory lub Reverse Proxy, takiego jak Microsoft Web Application Proxy (WAP).
4. Integracja aplikacji z AD FS:
– Jeżeli aplikacja wspiera SAML lub OpenID Connect, skonfiguruj jej endpointy (np. adresy logowania i wylogowania) na podstawie informacji udostępnionych przez AD FS.
2. Alternatywa: Keycloak jako brama autoryzacyjna
Jeśli wolisz rozwiązania open-source, możesz użyć Keycloak – potężnego serwera do zarządzania tożsamością i dostępem, który wspiera integrację z Active Directory.
Kluczowe kroki:
1. Instalacja Keycloak:
– Uruchom Keycloak na dedykowanej maszynie (np. z Linuxem) lub w kontenerze Docker.
– Wygeneruj certyfikat SSL dla serwera Keycloak.
2. Integracja Keycloak z Active Directory:
– Skonfiguruj Keycloak, aby działał jako brokerska usługa tożsamości, łącząc się z Active Directory przez LDAP.
– Skonfiguruj synchronizację użytkowników z AD.
3. Wystawienie Keycloak na zewnątrz:
– Podobnie jak w przypadku AD FS, wystaw punkt końcowy Keycloak na zewnątrz za pomocą Reverse Proxy lub NAT.
4. Integracja aplikacji z Keycloak:
– Skonfiguruj aplikację, aby korzystała z SAML, OAuth2 lub OpenID Connect, w zależności od tego, co obsługuje.
3. Wskazówki i dodatkowe uwagi
– Bezpieczeństwo:
– Upewnij się, że zarówno serwer AD FS/Keycloak, jak i aplikacja komunikują się za pomocą HTTPS.
– Rozważ wprowadzenie dodatkowych mechanizmów ochrony, np. MFA (Multi-Factor Authentication).
– Zalety AD FS:
– Natywna obsługa protokołów i pełna integracja z Active Directory.
– Nie wymaga dodatkowego oprogramowania, poza licencją na Windows Server.
– Zalety Keycloak:
– Open-source, brak kosztów licencyjnych.
– Możliwość łatwej rozbudowy o dodatkowe mechanizmy autoryzacji.
Podsumowując, jeżeli preferujesz rozwiązania Microsoft i zależy Ci na jak najmniejszej liczbie komponentów, AD FS będzie najlepszym wyborem. Jeżeli natomiast wolisz elastyczność i rozwiązanie open-source, rozważ wdrożenie Keycloak. Obydwa rozwiązania spełniają Twoje wymagania i pozwalają na bezpieczne logowanie pracowników z użyciem poświadczeń Active Directory.
https://chatgpt.com/share/678cbe55-2838-8004-9649-aa6724dfb2d1
Gemini
Rozumiem, że chcesz umożliwić logowanie do aplikacji internetowej za pomocą poświadczeń Active Directory, ale bez wystawiania usługi LDAP na zewnątrz i bez połączenia VPN. Dodatkowo preferujesz rozwiązania self-hosted i masz większe doświadczenie z technologiami Microsoft.
W takim przypadku dobrym rozwiązaniem może być wykorzystanie Active Directory Federation Services (AD FS). Jest to usługa Microsoft, która umożliwia logowanie jednokrotne (SSO) do aplikacji internetowych, korzystając z poświadczeń Active Directory. AD FS działa jako dostawca tożsamości (IdP), który uwierzytelnia użytkowników i przekazuje informacje o ich tożsamości do aplikacji (w tym przypadku Twojej aplikacji internetowej hostowanej zewnętrznie).
Jak to działa?
Użytkownik próbuje uzyskać dostęp do aplikacji internetowej.
Aplikacja przekierowuje użytkownika do serwera AD FS.
AD FS prosi użytkownika o podanie poświadczeń (login i hasło z Active Directory).
Po uwierzytelnieniu AD FS generuje token (zazwyczaj SAML), który zawiera informacje o tożsamości użytkownika.
AD FS przekierowuje użytkownika z powrotem do aplikacji, przekazując jej token.
Aplikacja weryfikuje token i loguje użytkownika.
Zalety AD FS:
Bezpieczeństwo: Poświadczenia Active Directory nie są udostępniane bezpośrednio aplikacji internetowej.
Logowanie jednokrotne (SSO): Użytkownicy logują się tylko raz, a następnie mają dostęp do wielu aplikacji.
Integracja z Active Directory: Bezpośrednia integracja z istniejącą infrastrukturą.
Elastyczność: Możliwość konfiguracji różnych reguł dostępu.
Brak zależności od zewnętrznych usług (self-hosted): Całość infrastruktury znajduje się w Twojej sieci.
Darmowy (w ramach licencji Windows Server): Nie wymaga dodatkowych opłat licencyjnych (zakładając, że posiadasz licencje na system operacyjny Windows Server).
Wymagania:
Serwer z systemem Windows Server (np. Windows Server 2019 lub nowszy) z zainstalowaną rolą AD FS.
Certyfikat SSL dla serwera AD FS (zalecany certyfikat od zaufanego urzędu certyfikacji).
Konfiguracja rekordu DNS dla serwera AD FS.
Konfiguracja aplikacji internetowej do obsługi uwierzytelniania za pomocą AD FS (np. przy użyciu bibliotek OWIN dla aplikacji .NET).
Alternatywy (mniej preferowane w tym przypadku):
Azure AD Application Proxy: Wymaga subskrypcji Azure AD (choć istnieje darmowa wersja z ograniczeniami). Pozwala na publikowanie aplikacji wewnętrznych na zewnątrz bez konieczności otwierania portów w firewallu, ale wprowadza zależność od chmury Microsoft.
OpenID Connect/OAuth 2.0 z własnym serwerem autoryzacji: Bardziej skomplikowane w konfiguracji, ale daje większą elastyczność. Wymaga wdrożenia i utrzymania własnego serwera autoryzacji.
Podsumowując: Biorąc pod uwagę Twoje preferencje i wymagania, AD FS wydaje się być najlepszym rozwiązaniem. Jest bezpłatne (w ramach licencji Windows Server), self-hosted, integruje się z Active Directory i zapewnia bezpieczne logowanie jednokrotne.
Pamiętaj, że wdrożenie AD FS wymaga pewnej wiedzy technicznej. W razie potrzeby możesz skorzystać z dokumentacji Microsoft lub poszukać pomocy w Internecie.
Claude
W tej sytuacji najlepszym rozwiązaniem będzie wdrożenie Azure AD Application Proxy lub własnego serwera ADFS (Active Directory Federation Services). Przeanalizujmy oba rozwiązania:
1. ADFS (Active Directory Federation Services):
– Jest to darmowe rozwiązanie Microsoft dostępne w Windows Server
– Pozwala na bezpieczną federację tożsamości
– Wspiera protokoły SAML 2.0 i WS-Federation
– Można go zainstalować we własnej infrastrukturze
– Wymaga tylko wystawienia na zewnątrz przez HTTPS
– Nie wymaga dodatkowych licencji
Proponuję implementację z wykorzystaniem ADFS, ponieważ:
– Jest to rozwiązanie self-hosted
– Nie generuje dodatkowych kosztów
– Jest niezależne od usług zewnętrznych
– Dobrze integruje się z Active Directory
– Ma solidne wsparcie Microsoftu
– Oferuje wysoki poziom bezpieczeństwa
Oto ogólny zarys implementacji:
1. Wymagania:
– Windows Server z rolą ADFS
– Certyfikat SSL dla domeny ADFS
– Otwarty port 443 na zaporze
– Publiczny adres IP lub DNS
2. Podstawowe kroki wdrożenia:
– Instalacja roli ADFS na serwerze Windows
– Konfiguracja certyfikatu SSL
– Dodanie Relying Party Trust dla aplikacji
– Konfiguracja Claims Rules
– Publikacja ADFS przez reverse proxy
3. Po stronie aplikacji:
– Implementacja uwierzytelniania przez SAML 2.0 lub WS-Federation
– Konfiguracja zaufania do ADFS
– Mapowanie atrybutów użytkownika
Czy chciałbyś, żebym przedstawił bardziej szczegółowe kroki implementacji któregoś z tych elementów?
Copilot
Rozumiem, że potrzebujesz rozwiązania, które pozwoli pracownikom na logowanie do aplikacji internetowej za pomocą poświadczeń Active Directory, bez konieczności korzystania z usług zewnętrznych czy VPN. Oto kilka bezpłatnych narzędzi, które mogą spełnić Twoje wymagania:
1. Keycloak: Jest to popularne i wszechstronne narzędzie do zarządzania tożsamościami, które oferuje możliwość synchronizacji z Active Directory. Keycloak jest łatwy w konfiguracji i obsługuje różne protokoły uwierzytelniania, takie jak OpenID Connect i SAML.
2. Authentik: Jest to narzędzie do uwierzytelniania, które również współpracuje z Active Directory. Authentik jest prosty w użyciu i oferuje synchronizację LDAP.
3. SuperTokens: To narzędzie do uwierzytelniania, które można samodzielnie hostować. SuperTokens oferuje wsparcie dla wielu protokołów uwierzytelniania i jest łatwy w konfiguracji.
4. FreeIPA: Jest to narzędzie do zarządzania tożsamościami, które może być synchronizowane z Active Directory. FreeIPA jest bardziej zaawansowane, ale oferuje szerokie możliwości konfiguracji.
5. LLDAP: Jest to lekki i prosty w konfiguracji LDAP server, który może być używany jako backend dla Authentika lub Keycloak. LLDAP jest łatwy w użyciu i oferuje przykładowe konfiguracje dla popularnych aplikacji.
Każde z tych narzędzi jest dostępne jako open source i nie wymaga dodatkowych kosztów licencyjnych. Możesz wypróbować kilka z nich, aby znaleźć najlepsze rozwiązanie dla Twojej aplikacji.
Czy chciałbyś więcej informacji na temat konkretnego z nich?
Perplexity
Aby umożliwić pracownikom logowanie się do aplikacji internetowej przy użyciu poświadczeń Active Directory (AD), nie wystawiając jednocześnie usługi LDAP na zewnątrz, można rozważyć kilka rozwiązań opartych na samodzielnym hostingu. Oto kilka opcji:
Rozwiązania samodzielnego hostingu
1. Authentik
– Opis: Authentik to rozwiązanie typu open-source, które działa jako serwer tożsamości i obsługuje protokoły OAuth 2.0 oraz OpenID Connect. Można go skonfigurować do integracji z Azure AD, co pozwala na użycie istniejących kont AD do logowania się do aplikacji.
– Zalety: Jest to narzędzie samodzielne, które można uruchomić na własnym serwerze. Umożliwia centralne zarządzanie dostępem do różnych aplikacji.
– Koszt: Bezpłatne w wersji podstawowej.
2. Authelia
– Opis: Authelia to kolejny serwer tożsamości, który obsługuje SSO (Single Sign-On) dla aplikacji webowych. Umożliwia integrację z LDAP i może być skonfigurowany do współpracy z Azure AD.
– Zalety: Oferuje zaawansowane funkcje bezpieczeństwa, takie jak weryfikacja dwuetapowa i możliwość dostosowywania polityk dostępu.
– Koszt: Oprogramowanie open-source, więc można je używać bezpłatnie.
3. Azure AD B2C
– Opis: Choć Azure AD B2C jest usługą chmurową, można skonfigurować ją tak, aby działała jako dostawca tożsamości dla aplikacji samodzielnie hostowanej. Wymaga jednak dostępu do internetu dla autoryzacji.
– Zalety: Umożliwia korzystanie z istniejących kont AD oraz łatwą integrację z aplikacjami ASP.NET.
– Koszt: Może wiązać się z kosztami w zależności od liczby użytkowników i wykorzystania.
Wdrożenie
Aby wdrożyć jedno z powyższych rozwiązań, należy:
1. Zainstalować wybrane oprogramowanie na serwerze (np. Authentik lub Authelia).
2. Skonfigurować połączenie z Active Directory, co pozwoli na uwierzytelnianie użytkowników przy użyciu ich istniejących poświadczeń.
3. Dostosować aplikację internetową, aby korzystała z nowego mechanizmu logowania (np. poprzez integrację z OpenID Connect lub OAuth 2.0).
Podsumowanie
Wybór odpowiedniego rozwiązania zależy od specyficznych potrzeb Twojej organizacji oraz poziomu skomplikowania wdrożenia, które jesteś w stanie przeprowadzić. Authentik i Authelia są solidnymi opcjami, które powinny spełnić wymagania dotyczące logowania przy użyciu Active Directory bez konieczności wystawiania LDAP na zewnątrz.
https://www.perplexity.ai/search/poprzez-zewnetrzna-usluge-host-HmNHps8wQz27S14yLSMDxg
Grok
Aby umożliwić pracownikom logowanie się do aplikacji internetowej za pomocą poświadczeń Active Directory bez konieczności korzystania z LDAP lub VPN, jednym z rozwiązań jest użycie Kerberos Constrained Delegation (KCD). Oto jak to może działać:
Kerberos Constrained Delegation:
Konfiguracja: Możesz skonfigurować delegację Kerberos do serwera aplikacji webowej. To pozwala na uwierzytelnienie użytkowników bezpośrednio przez Active Directory, ale z ograniczeniami, które określają, które serwery mogą delegować poświadczenia.
Jak to działa:
Użytkownik loguje się do swojego urządzenia firmowego, uzyskując bilet Kerberos.
Aplikacja webowa, działająca na zewnętrznym hostingu, jest skonfigurowana do użycia KCD. Serwer aplikacji wysyła żądanie do kontrolera domeny Active Directory w imieniu użytkownika, używając jego biletu Kerberos, aby uzyskać potwierdzenie tożsamości.
Korzyści:
Unikasz eksponowania LDAP na zewnątrz, co zwiększa bezpieczeństwo.
Nie wymaga VPN, co jest zgodne z ograniczeniami infrastruktury hostingu.
Implementacja:
Serwer IIS: Jeśli używasz IIS jako serwera webowego, można skonfigurować KCD w IIS. Będziesz potrzebował:
Utworzyć zaufaną relację delegacji między serwerem aplikacji a Active Directory.
Skonfigurować serwer aplikacji jako serwer zasobów w AD, który może przyjmować delegowane poświadczenia tylko od konkretnych serwerów front-endowych (jeśli masz takie), lub bezpośrednio od użytkowników.
Windows Authentication: Użyj modułu uwierzytelniania Windows w IIS, aby serwer aplikacji mógł „rozmawiać” z AD bezpośrednio przez Kerberos.
Bezpłatne Narzędzia:
Active Directory Federation Services (AD FS): Chociaż AD FS jest zazwyczaj używany dla federacyjnego logowania, można go skonfigurować do użycia Kerberos. AD FS jest częścią systemu Windows Server, więc jeśli masz licencję na Windows Server, nie generuje dodatkowych kosztów.
Samo hostowanie: Wszystkie te rozwiązania są self-hosted, co oznacza, że nie zależą od zewnętrznych usług, co powinno spełniać Twoje wymagania.
Uwagi:
Skonfigurowanie KCD wymaga pewnej wiedzy technicznej dotyczącej Active Directory i zarządzania serwerami Windows.
Musisz zapewnić, że serwer aplikacji ma odpowiednią konfigurację SPN (Service Principal Name) dla Kerberos.
To rozwiązanie pozwoli na bezpieczne uwierzytelnianie użytkowników bez konieczności eksponowania LDAP na zewnątrz czy korzystania z VPN, spełniając jednocześnie wymóg uniknięcia dodatkowych kosztów.
W sytuacji z pytania najlepszym rozwiązaniem byłoby zastosowanie AD FS. Konfiguracja tej usługi jest dość złożona, jednak dla użytkowników końcowych to bardzo wygodne rozwiązanie. Bardzo dobra odpowiedź została wygenerowana przez Claude — użytkownik nie oczekiwał dokładnej instrukcji konfiguracji, a raczej ogólnych kroków. Podany opis AD FS w tej odpowiedzi jest bezbłędny. Najgorzej z promptem poradził sobie Copilot, który nie wymienił żadnego rozwiązania Microsoft.
Pytanie 2
Użytkownik otrzymał poświadczenia, których może używać do połączenia SSH. Za pomocą polecenia ssh-copy-id przesłał na serwer swój klucz publiczny. Potwierdził, że w pliku .ssh/authorized_keys znajduje się odpowiedni klucz. Mimo to serwer SSH wydaje się ignorować ten plik — cały czas widoczny jest monit o podanie hasła. Administrator twierdzi, że SSH działa na ustawieniach domyślnych, a sam może połączyć się z użyciem klucza. Użytkownik zwrócił uwagę, że jego katalog domowy jest poza /home, niemniej posiada w nim odpowiednie uprawnienia, tak samo dla katalogu .ssh i pliku authorized_keys.
ChatGPT
Opisany problem wskazuje na potencjalny problem z konfiguracją SSH lub ustawieniami uprawnień. Poniżej lista kroków diagnostycznych i rozwiązań:
1. Sprawdzenie uprawnień i właściciela
Choć użytkownik wspomniał, że uprawnienia są odpowiednie, warto je zweryfikować:
– Katalog domowy użytkownika:
ls -ld /sciezka/do/katalogu/domowego
Upewnij się, że katalog domowy należy do użytkownika i grupa również jest poprawna:
– Właściciel: użytkownik.
– Uprawnienia: maksymalnie 755.
– Katalog .ssh:
ls -ld /sciezka/do/katalogu/domowego/.ssh
– Właściciel: użytkownik.
– Uprawnienia: dokładnie 700.
– Plik authorized_keys:
ls -l /sciezka/do/katalogu/domowego/.ssh/authorized_keys
– Właściciel: użytkownik.
– Uprawnienia: dokładnie 600.
2. Sprawdzenie konfiguracji SSH
Chociaż administrator zapewnia, że SSH działa na ustawieniach domyślnych, warto to zweryfikować.
– Otwórz plik konfiguracyjny serwera SSH (zazwyczaj /etc/ssh/sshd_config) i sprawdź następujące opcje:
PubkeyAuthentication yes
AuthorizedKeysFile %h/.ssh/authorized_keys
Jeśli opcja AuthorizedKeysFile wskazuje na inną ścieżkę niż domyślna (%h oznacza katalog domowy użytkownika), należy dostosować konfigurację lub przenieść plik authorized_keys w odpowiednie miejsce.
Po wprowadzeniu zmian zrestartuj serwer SSH:
sudo systemctl restart sshd
3. Dzienniki serwera SSH
Warto przejrzeć dzienniki serwera SSH, aby uzyskać szczegółowe informacje na temat problemu z autoryzacją:
sudo tail -f /var/log/auth.log
Lub w systemach z journalctl:
sudo journalctl -u sshd -f
Szukaj błędów związanych z autoryzacją klucza publicznego.
4. Selinux/AppArmor
Jeśli system korzysta z mechanizmów bezpieczeństwa takich jak SELinux lub AppArmor, mogą one blokować dostęp do plików.
– SELinux:
Sprawdź status SELinux:
getenforce
Jeśli jest ustawiony na Enforcing, sprawdź kontekst bezpieczeństwa plików:
ls -Z /sciezka/do/katalogu/domowego/.ssh/authorized_keys
Oczekiwany kontekst powinien wyglądać mniej więcej tak:
unconfined_u:object_r:ssh_home_t:s0
Jeśli kontekst jest nieprawidłowy, napraw go:
restorecon -R /sciezka/do/katalogu/domowego/.ssh
– AppArmor:
Sprawdź profil AppArmor dla SSH:
sudo aa-status
Jeśli profil blokuje dostęp, dodaj odpowiednie reguły lub wyłącz AppArmor dla SSH.
5. Sprawdzenie klucza publicznego i prywatnego
Upewnij się, że plik authorized_keys zawiera prawidłowy klucz publiczny i odpowiadający mu klucz prywatny jest używany do połączenia.
Na komputerze klienta sprawdź, który klucz jest używany:
ssh -v -i /sciezka/do/klucza prywatnego user@server
Jeśli klucz prywatny różni się od wpisanego w authorized_keys, należy poprawić konfigurację.
6. Debugowanie połączenia
Na komputerze klienta włącz szczegółowe debugowanie SSH:
ssh -vvv user@server
Szczegółowe logi pomogą zidentyfikować, dlaczego klucz publiczny nie jest akceptowany.
Podsumowanie
Najczęstsze przyczyny problemu:
1. Nieodpowiednie uprawnienia katalogu domowego, .ssh lub authorized_keys.
2. Niepoprawna konfiguracja SSH.
3. Blokady SELinux lub AppArmor.
4. Błędny lub niezgodny klucz publiczny/prywatny.
Rozwiązywanie krok po kroku zgodnie z powyższymi wskazówkami powinno wyeliminować problem. Jeśli żaden z kroków nie pomoże, warto zgłosić szczegółowe logi z debugowania klienta i serwera administratorowi.
https://chatgpt.com/share/678cca15-5fa0-8004-81ee-0b94033c44a7
Gemini
Rozumiem, że masz problem z połączeniem SSH pomimo przesłania klucza publicznego. To frustrujące, ale spróbujmy to rozwiązać krok po kroku. Skoro administrator potwierdza, że SSH działa na domyślnych ustawieniach i sam może się połączyć z kluczem, problem leży prawdopodobnie po stronie konfiguracji twojego konta.
Oto kilka rzeczy, które możesz sprawdzić, bazując na informacjach, które podałeś:
1. Uprawnienia do katalogów i plików: Mimo że wspomniałeś o poprawnych uprawnieniach, upewnij się jeszcze raz, że są one ustawione dokładnie tak:
Katalog domowy (~): 755 (drwxr-xr-x)
Katalog .ssh: 700 (drwx——)
Plik authorized_keys: 600 (drw——-)
Możesz to sprawdzić poleceniem ls -ld ~/.ssh ~/.ssh/authorized_keys. Jeśli uprawnienia są inne, zmień je poleceniami chmod 700 ~/.ssh i chmod 600 ~/.ssh/authorized_keys.
2. Własność katalogów i plików: Sprawdź, czy katalogi i pliki należą do ciebie. Użyj polecenia ls -l ~/.ssh ~/.ssh/authorized_keys. Powinieneś być właścicielem tych plików. Jeśli nie, użyj polecenia chown $USER:$USER ~/.ssh ~/.ssh/authorized_keys, aby to zmienić.
3. SELinux/AppArmor: Jeśli na serwerze jest włączony SELinux lub AppArmor, mogą one blokować dostęp SSH do twojego katalogu domowego, jeśli znajduje się on poza /home. Skontaktuj się z administratorem i poproś o sprawdzenie logów SELinux/AppArmor. Administrator będzie mógł dostosować politykę bezpieczeństwa, aby umożliwić dostęp.
4. Konfiguracja SSH serwera (sshd_config): Mimo że administrator twierdzi, że konfiguracja jest domyślna, warto upewnić się, że w pliku /etc/ssh/sshd_config nie ma żadnych dyrektyw, które mogłyby wpływać na autoryzację kluczem. Szczególnie zwróć uwagę na:
AuthorizedKeysFile: Powinien wskazywać na .ssh/authorized_keys lub podobną ścieżkę.
StrictModes: Powinien być ustawiony na yes. Wymusza to restrykcyjne uprawnienia do plików i katalogów.
PubkeyAuthentication: Powinien być ustawiony na yes. Włącza autoryzację kluczem publicznym.
Jeśli któreś z tych ustawień są inne, administrator powinien je poprawić i zrestartować usługę SSH (sudo systemctl restart sshd).
5. Format klucza w authorized_keys: Upewnij się, że klucz w pliku authorized_keys jest w jednym wierszu i nie zawiera żadnych dodatkowych spacji ani znaków.
6. Koniec linii w pliku authorized_keys: Upewnij się, że plik authorized_keys ma zakończenia linii w formacie Unix (LF), a nie Windows (CRLF). Możesz to sprawdzić np. w edytorze vim (:set list pokaże znaki końca linii). Jeśli są to CRLF, możesz je zmienić np. poleceniem dos2unix ~/.ssh/authorized_keys.
Sprawdzenie tych punktów powinno pomóc w rozwiązaniu problemu. Jeśli nadal masz problemy, skontaktuj się z administratorem i przekaż mu wyniki swoich sprawdzeń. Będzie mu łatwiej zdiagnozować przyczynę problemu.
Claude
Przeanalizujmy ten problem krok po kroku, skupiając się na często pomijanych szczegółach konfiguracji SSH, które mogą powodować takie zachowanie.
Najbardziej prawdopodobną przyczyną problemu, biorąc pod uwagę że:
1. Administrator może się połączyć używając klucza
2. Katalog domowy użytkownika jest poza /home
3. Klucz jest poprawnie dodany do authorized_keys
są zbyt liberalne uprawnienia do katalogów i plików. SSH ma bardzo restrykcyjne wymagania dotyczące uprawnień i będzie ignorować pliki authorized_keys jeśli uprawnienia nie są odpowiednio ustawione.
Należy sprawdzić:
# Uprawnienia katalogu domowego
ls -ld /ścieżka/do/katalogu/domowego
# Powinno być 755 (drwxr-xr-x) lub bardziej restrykcyjne
# Uprawnienia katalogu .ssh
ls -ld /ścieżka/do/katalogu/domowego/.ssh
# Musi być dokładnie 700 (drwx——)
# Uprawnienia pliku authorized_keys
ls -l /ścieżka/do/katalogu/domowego/.ssh/authorized_keys
# Musi być dokładnie 600 (-rw——-)
Dodatkowo warto:
1. Sprawdzić logi SSH w trybie debug:
ssh -v użytkownik@serwer
2. Zweryfikować właściciela plików i katalogów:
ls -ln /ścieżka/do/katalogu/domowego/.ssh
ls -ln /ścieżka/do/katalogu/domowego/.ssh/authorized_keys
UID i GID powinny odpowiadać użytkownikowi.
3. Sprawdzić czy w konfiguracji serwera SSH (/etc/ssh/sshd_config) nie ma specyficznych ustawień dla użytkowników spoza /home:
grep -i „AuthorizedKeysFile” /etc/ssh/sshd_config
Jeśli wszystkie powyższe kroki nie rozwiążą problemu, można poprosić administratora o sprawdzenie logów systemowych serwera SSH (/var/log/auth.log lub /var/log/secure) podczas próby logowania.
Czy chciałbyś, żebym wyjaśnił któryś z tych kroków bardziej szczegółowo?
Copilot
To frustrujący problem, zwłaszcza że wydaje się, że wszystko jest prawidłowo skonfigurowane. Oto kilka kroków, które mogą pomóc w rozwiązaniu tego problemu:
1. Sprawdź uprawnienia katalogu domowego i plików .ssh:
– Katalog domowy użytkownika powinien mieć uprawnienia 755 (rwxr-xr-x).
– Katalog .ssh powinien mieć uprawnienia 700 (rwx——).
– Plik authorized_keys powinien mieć uprawnienia 600 (rw——-).
2. Selinux i AppArmor:
– Upewnij się, że SELinux lub AppArmor nie blokują dostępu do katalogu domowego użytkownika lub pliku authorized_keys.
3. Sprawdź konfigurację SSH:
– W pliku konfiguracyjnym SSH (zazwyczaj /etc/ssh/sshd_config) upewnij się, że opcja `AuthorizedKeysFile` wskazuje na odpowiednią lokalizację pliku authorized_keys. Domyślnie jest to `.ssh/authorized_keys`, ale jeśli katalog domowy użytkownika jest poza /home, może być konieczne dostosowanie tej ścieżki.
4. Zrestartuj serwer SSH:
– Po dokonaniu zmian w konfiguracji, uruchom ponownie serwer SSH, aby upewnić się, że zmiany zostały zastosowane. Możesz to zrobić poleceniem:
sudo systemctl restart sshd
5. Sprawdź dzienniki:
– Przeanalizuj dzienniki SSH, aby uzyskać więcej informacji na temat problemu. Można to zrobić za pomocą polecenia:
sudo journalctl -u sshd
Jeśli po przejrzeniu tych punktów problem nadal występuje, daj znać. Możemy poszukać głębiej przyczyny tego zachowania.
Perplexity
Użytkownik, który stara się połączyć z serwerem SSH za pomocą klucza publicznego, napotyka problem z autoryzacją, mimo że klucz został poprawnie przesłany i zapisany w pliku ~/.ssh/authorized_keys. Istnieje kilka potencjalnych przyczyn tego problemu:
Możliwe przyczyny problemu z połączeniem SSH
1. Uprawnienia katalogów i plików:
– Katalog domowy użytkownika oraz katalog .ssh muszą mieć odpowiednie uprawnienia. Katalog domowy powinien mieć uprawnienia 700 (czyli tylko właściciel ma prawo do odczytu, zapisu i wykonania), a plik authorized_keys powinien mieć uprawnienia 600 (tylko właściciel może go odczytywać i zapisywać). Użytkownik powinien upewnić się, że uprawnienia są odpowiednio ustawione.
2. Lokalizacja katalogu domowego:
– Jeśli katalog domowy użytkownika znajduje się poza standardowym miejscem (np. /home), serwer SSH może mieć problemy z jego rozpoznaniem. W takim przypadku administrator serwera powinien sprawdzić konfigurację SSH, aby upewnić się, że nie ma ograniczeń dotyczących lokalizacji katalogów domowych użytkowników.
3. Konfiguracja serwera SSH:
– Serwer SSH może być skonfigurowany w taki sposób, że ignoruje klucze publiczne lub wymaga dodatkowych ustawień. Administrator powinien sprawdzić plik konfiguracyjny /etc/ssh/sshd_config, aby upewnić się, że opcje takie jak PubkeyAuthentication są włączone oraz że nie ma restrykcji dotyczących lokalizacji pliku authorized_keys.
4. Zdalny port SSH:
– Użytkownik powinien również upewnić się, że łączy się na właściwym porcie. Jeśli serwer używa niestandardowego portu (np. 22222), należy to uwzględnić w poleceniu ssh-copy-id oraz podczas próby połączenia.
5. Logi serwera:
– Sprawdzenie logów serwera SSH (zazwyczaj w /var/log/auth.log lub /var/log/secure) może dostarczyć dodatkowych informacji na temat przyczyny problemów z autoryzacją.
Co zrobić dalej?
– Użytkownik powinien zweryfikować uprawnienia do katalogu domowego oraz plików związanych z SSH.
– Administrator serwera powinien sprawdzić konfigurację serwera oraz logi w celu identyfikacji potencjalnych problemów.
– Warto również przetestować połączenie z innym użytkownikiem lub na innym serwerze, aby wykluczyć ewentualne problemy z kluczem publicznym lub prywatnym.
Dzięki tym krokom możliwe będzie zidentyfikowanie i rozwiązanie problemu z połączeniem SSH bez podawania hasła.
https://www.perplexity.ai/search/uzytkownik-otrzymal-poswiadcze-h4ThAceMREOgGfqPv6.YOA
Grok
Wygląda na to, że masz do czynienia z kilkoma możliwymi problemami dotyczącymi konfiguracji SSH. Oto kilka kroków, które mogą pomóc:
Uprawnienia do plików i katalogów:
Upewnij się, że uprawnienia do katalogu domowego użytkownika, katalogu .ssh oraz pliku authorized_keys są ustawione poprawnie:
Katalog domowy: chmod 755 ~
.ssh: chmod 700 ~/.ssh
authorized_keys: chmod 600 ~/.ssh/authorized_keys
Jeśli katalog domowy nie jest w /home, upewnij się, że te same zasady dotyczące uprawnień są zastosowane.
Właściciel plików:
Sprawdź, czy użytkownik jest właścicielem tych plików i katalogów:
chown -R user:user ~/.ssh
SELinux lub AppArmor:
Jeśli na serwerze jest włączony SELinux lub AppArmor, mogą one blokować dostęp do pliku authorized_keys. Możesz spróbować tymczasowo wyłączyć SELinux dla testów (setenforce 0) lub sprawdzić i dostosować polityki AppArmor:
Dla SELinux: ls -Z ~/.ssh/authorized_keys pokaże kontekst bezpieczeństwa pliku.
Konfiguracja SSHD:
Sprawdź plik konfiguracyjny SSHD (/etc/ssh/sshd_config):
Upewnij się, że PubkeyAuthentication jest ustawione na yes.
Sprawdź, czy AuthorizedKeysFile jest poprawnie ustawione na .ssh/authorized_keys lub odpowiednią ścieżkę w kontekście twojego katalogu domowego.
Po zmianie konfiguracji należy zrestartować SSHD: sudo systemctl restart sshd lub sudo service ssh restart.
Poziom debugowania SSH:
Uruchom SSH w trybie debugowania z klienta, aby zobaczyć, co się dzieje:
ssh -v user@host
Sprawdź logi serwera SSH (/var/log/auth.log lub /var/log/secure) na serwerze, aby zobaczyć, czy są jakieś błędy lub ostrzeżenia dotyczące autoryzacji klucza.
Ścieżka do klucza publicznego:
Upewnij się, że ścieżka do klucza publicznego wskazana w ssh-copy-id jest poprawna i że klucz został faktycznie skopiowany.
Jeśli po wykonaniu tych kroków problem nadal występuje, może być konieczne bardziej zaawansowane debugowanie lub konsultacja z administratorem systemu, aby upewnić się, że żadne inne zabezpieczenia lub konfiguracje nie blokują autoryzacji za pomocą kluczy SSH.
https://x.com/i/grok/share/gaTQJRWizwXFBcQx73d0r1FKx
Każda odpowiedź AI zawiera przynajmniej część poprawnych stwierdzeń. Natomiast odpowiedzi Claude i Perplexity nie wspominają o SELinux, którego działanie w trybie enforcing powoduje niemożność użycia autoryzacji kluczem, gdy katalog domowy znajduje się poza /home/* — wystarczy jednak dostosować security context dla katalogu .ssh. W tym przypadku najbardziej konkretne kroki rozwiązywania problemu przedstawił Grok. Z drugiej strony w promptcie podano, że zweryfikowano konfigurację SSH i uprawnienia, więc powtarzanie tych działań może nie mieć sensu.
Pytanie 3
W systemie Windows Server poleceniem net user dodany został użytkownik standardowy. Dlaczego nie może połączyć się poprzez RDP? Klient znajduje się w tej samej sieci, a inni użytkownicy nie zgłaszają podobnych problemów. Ruch do RDP został odblokowany na poziomie firewall’a dla adresu hosta, z którego następuje próba połączenia. Nie zmieniano konfiguracji Windows Firewall ani uprawnień użytkowników.
ChatGPT
Użytkownik, który został dodany do systemu za pomocą polecenia net user, domyślnie nie ma przypisanych odpowiednich uprawnień do korzystania z pulpitu zdalnego (RDP). Aby rozwiązać problem, należy upewnić się, że użytkownik znajduje się w grupie Remote Desktop Users oraz, że posiada odpowiednie uprawnienia do logowania się zdalnie. Oto kroki, które możesz podjąć:
1. Dodanie użytkownika do grupy Remote Desktop Users
To najczęstszy problem. Wykonaj poniższe kroki:
Otwórz konsolę zarządzania użytkownikami i grupami lokalnymi:
W menu Start wpisz lusrmgr.msc i naciśnij Enter.
Przejdź do Grupy > Remote Desktop Users.
Dodaj użytkownika do tej grupy:
Kliknij prawym przyciskiem myszy na grupę Remote Desktop Users i wybierz Dodaj do grupy.
Kliknij Dodaj, wpisz nazwę użytkownika i zatwierdź zmiany.
Jeśli korzystasz z kontrolera domeny, musisz to zrobić w Active Directory dla odpowiednich grup.
2. Sprawdzenie zasad zabezpieczeń lokalnych
Możliwe, że polityki bezpieczeństwa ograniczają logowanie zdalne. Sprawdź to w ustawieniach zasad:
Otwórz zasady zabezpieczeń lokalnych:
W menu Start wpisz secpol.msc i naciśnij Enter.
Przejdź do Lokalne zasady > Przypisywanie praw użytkownika.
Sprawdź opcję Zezwalaj na logowanie przez Usługę pulpitu zdalnego.
Upewnij się, że grupa Remote Desktop Users lub użytkownik są tam wymienieni.
Upewnij się, że użytkownik nie znajduje się w polityce Odmowa logowania przez Usługę pulpitu zdalnego.
3. Upewnienie się, że sesja RDP działa poprawnie
Możliwe, że serwer RDP ma ustawione ograniczenia dotyczące liczby jednoczesnych sesji. Upewnij się, że:
Na serwerze RDP włączono odpowiednią liczbę połączeń.
W oknie Konfiguracja hosta sesji zdalnego pulpitu sprawdź, czy ustawienia liczby sesji są poprawne.
4. Zweryfikowanie licencji RDP
Jeśli korzystasz z usług licencjonowania RDP (Remote Desktop Licensing), upewnij się, że masz wystarczającą liczbę licencji przypisaną użytkownikom.
5. Sprawdzenie logów zdarzeń
Jeśli problem nadal występuje, sprawdź logi zdarzeń, aby znaleźć szczegóły dotyczące błędów związanych z logowaniem RDP:
Uruchom Podgląd zdarzeń (eventvwr.msc).
Przejdź do Dzienniki systemu Windows > Zabezpieczenia lub Aplikacja, aby znaleźć wpisy związane z logowaniem zdalnym.
6. Testowanie połączenia
Upewnij się, że klient rzeczywiście może nawiązać połączenie:
Sprawdź, czy port 3389 (domyślny dla RDP) jest otwarty.
Możesz to przetestować za pomocą telnet <adres_serwera> 3389.
Upewnij się, że użytkownik podaje poprawne dane uwierzytelniające.
Jeśli problem nadal występuje po wykonaniu powyższych kroków, daj znać, opisując szczegóły, np. czy pojawiają się jakieś konkretne komunikaty o błędach.
https://chatgpt.com/share/678cd8e2-bc90-8004-8344-3d730a26d16d
Gemini
Rozumiem, że masz problem z połączeniem RDP do serwera Windows Server dla nowo utworzonego użytkownika standardowego, mimo że inni użytkownicy w tej samej sieci mogą się łączyć bez problemu. Sprawdźmy kilka rzeczy, które mogą być przyczyną tego problemu:
1. Uprawnienia użytkownika do logowania przez RDP:
Domyślnie nowi użytkownicy standardowi nie mają uprawnień do logowania się przez Pulpit zdalny. Musisz im je nadać ręcznie. Możesz to zrobić na dwa sposoby:
Za pomocą interfejsu graficznego:
Zaloguj się na serwerze jako administrator.
Otwórz Menedżera serwera.
Wybierz Narzędzia > Zarządzanie komputerem.
W oknie Zarządzanie komputerem rozwiń Użytkownicy i grupy lokalne > Grupy.
Znajdź grupę Użytkownicy pulpitu zdalnego, kliknij ją prawym przyciskiem myszy i wybierz Właściwości.
W oknie Właściwości użytkowników pulpitu zdalnego kliknij Dodaj.
Wpisz nazwę użytkownika, którego chcesz dodać, i kliknij Sprawdź nazwy, a następnie OK.
Kliknij OK w oknie Właściwości użytkowników pulpitu zdalnego.
Za pomocą wiersza poleceń (PowerShell):
Zaloguj się na serwerze jako administrator.
Otwórz Windows PowerShell jako administrator.
Użyj następującego polecenia, zastępując <nazwa_użytkownika> nazwą użytkownika, którego chcesz dodać:
Add-LocalGroupMember -Group „Remote Desktop Users” -Member „<nazwa_użytkownika>”
2. Sprawdzenie, czy usługa Pulpitu zdalnego jest uruchomiona:
Upewnij się, że usługa Pulpitu zdalnego jest uruchomiona na serwerze. Możesz to sprawdzić w Usługach (uruchom services.msc). Znajdź usługę Usługi pulpitu zdalnego i upewnij się, że jej Stan to Uruchomiony, a Typ uruchomienia to Automatyczny.
3. Ograniczenia liczby połączeń RDP:
W systemach Windows Server istnieje domyślne ograniczenie liczby jednoczesnych połączeń RDP (dwa połączenia administracyjne). Jeśli limit ten został osiągnięty, nowy użytkownik nie będzie mógł się połączyć. Możesz to sprawdzić i ewentualnie zmienić w Konfiguracji hosta sesji usług pulpitu zdalnego.
4. Zasady grupy:
Sprawdź, czy jakieś zasady grupy nie blokują dostępu RDP dla tego konkretnego użytkownika lub grupy.
5. Tymczasowy profil użytkownika:
Czasami problem może leżeć po stronie profilu użytkownika. Spróbuj utworzyć nowego użytkownika testowego i sprawdź, czy on również ma problemy z połączeniem RDP. Jeśli tak, problem może leżeć w konfiguracji serwera. Jeśli nowy użytkownik może się połączyć, problem dotyczy konkretnego profilu użytkownika.
6. Sprawdzenie dzienników zdarzeń:
W dziennikach zdarzeń systemu Windows (Podgląd zdarzeń) mogą znajdować się szczegółowe informacje o błędach związanych z logowaniem RDP. Sprawdź dzienniki Aplikacja i System pod kątem błędów związanych z TerminalServices-LocalSessionManager i TerminalServices-RDPClient.
Podsumowanie:
Najprawdopodobniej problem leży w braku uprawnień użytkownika do logowania przez RDP. Dodanie go do grupy Użytkownicy pulpitu zdalnego powinno rozwiązać problem. Jeśli to nie pomoże, sprawdź pozostałe punkty.
Mam nadzieję, że te informacje okażą się pomocne. Jeśli problem będzie się powtarzał, podaj więcej szczegółów, takich jak komunikaty o błędach, które się pojawiają, a postaram się pomóc dokładniej.
Claude
Aby użytkownik mógł się połączyć przez RDP (Remote Desktop Protocol), musi należeć do grupy „Remote Desktop Users” (Użytkownicy pulpitu zdalnego). Domyślnie nowo utworzony użytkownik standardowy nie jest dodawany do tej grupy.
Aby rozwiązać ten problem, należy:
Zalogować się na Windows Server jako administrator
Otworzyć „Computer Management” (Zarządzanie komputerem)
Przejść do Local Users and Groups (Użytkownicy i grupy lokalne) -> Groups (Grupy)
Znaleźć grupę „Remote Desktop Users”
Dodać utworzonego użytkownika do tej grupy
Możesz też użyć polecenia w wierszu poleceń (jako administrator):
net localgroup „Remote Desktop Users” NazwaUżytkownika /add
Po dodaniu użytkownika do grupy, powinien móc połączyć się przez RDP bez konieczności restartu serwera.
Czy chcesz, żebym wyjaśnił dodatkowe aspekty konfiguracji RDP lub uprawnień użytkowników?
Copilot
Rozumiem, że to może być frustrujące. Oto kilka kroków, które możesz podjąć, aby zdiagnozować i rozwiązać problem z połączeniem RDP:
1. Sprawdź ustawienia RDP na serwerze: Upewnij się, że RDP jest włączony na serwerze. Możesz to zrobić, otwierając Edytor rejestru (regedit) i przejdźmy do `HKEY_LOCAL_MACHINE\SYSTEM\CurrentControlSet\Control\Terminal Server` oraz `HKEY_LOCAL_MACHINE\SOFTWARE\Policies\Microsoft\Windows NT\Terminal Services`. Sprawdź wartość klucza `fDenyTSConnections`. Jeśli jest ustawiona na 1, zmień ją na 0.
2. Sprawdź zasady grupy (GPO): Może być to, że zasady grupy blokują połączenia RDP. Otwórz wiersz poleceń jako administrator i wpisz `gpresult /H c:\gpresult.html`. Otwórz plik `gpresult.html` i sprawdź ustawienia w `Computer Configuration\Administrative Templates\Windows Components\Remote Desktop Services\Remote Desktop Session Host\Connections`.
3. Sprawdź uprawnienia użytkownika: Upewnij się, że użytkownik ma odpowiednie uprawnienia do łączenia się z serwerem. Możesz to zrobić, sprawdzając, czy użytkownik może się zalogować lokalnie na komputerze.
4. Sprawdź konfigurację zapory: Upewnij się, że zapora nie blokuje połączeń RDP. Możesz to zrobić, sprawdzając ustawienia zapory i upewnij się, że port 3389 jest otwarty dla połączeń RDP.
5. Sprawdź konfigurację DNS: Upewnij się, że nazwa hosta serwera jest poprawnie rozpoznawana przez serwer DNS.
6. Sprawdź inne aplikacje: Upewnij się, że żadna inna aplikacja nie używa tego samego portu (3389) jako RDP.
Jeśli te kroki nie pomogą, daj mi znać, a spróbujmy jeszcze czegoś innego!
Perplexity
W przypadku problemów z połączeniem użytkownika standardowego przez RDP (Remote Desktop Protocol) na serwerze Windows, mimo że inni użytkownicy nie zgłaszają podobnych problemów, warto rozważyć kilka kluczowych punktów:
Możliwe przyczyny problemu
1. Uprawnienia użytkownika:
– Upewnij się, że nowy użytkownik został dodany do grupy „Użytkownicy pulpitu zdalnego” (Remote Desktop Users). Tylko członkowie tej grupy mają domyślnie prawo do łączenia się przez RDP.
2. Ustawienia RDP:
– Sprawdź, czy protokół RDP jest włączony na serwerze. Można to zrobić w ustawieniach systemowych lub poprzez Edytor rejestru, upewniając się, że wartość klucza `fDenyTSConnections` wynosi 0.
3. Zapora systemu Windows:
– Choć ruch do RDP został odblokowany, warto sprawdzić, czy reguły zapory rzeczywiście zezwalają na ruch na porcie TCP 3389. Użyj polecenia `netstat -an | find „3389”` w wierszu poleceń, aby upewnić się, że port jest w stanie nasłuchiwania.
4. Zasady grupy:
– Sprawdź zasady grupy dotyczące dostępu do pulpitu zdalnego. Ustawienia te mogą blokować dostęp dla nowych użytkowników. W szczególności należy zwrócić uwagę na zasady w sekcji „Usługi pulpitu zdalnego” i upewnić się, że opcja „Zezwalaj użytkownikom na zdalne łączenie” jest włączona.
5. Problemy z siecią:
– Choć klient znajduje się w tej samej sieci, sprawdź, czy nie ma dodatkowych zapór sieciowych lub reguł zabezpieczeń, które mogłyby blokować połączenie dla konkretnego użytkownika lub adresu IP.
Działania naprawcze
– Dodaj użytkownika do grupy: Użyj polecenia `net localgroup „Remote Desktop Users” <nazwa_użytkownika> /add` w wierszu poleceń z uprawnieniami administratora.
– Sprawdź ustawienia RDP: Przejdź do „System” -> „Zdalny dostęp” i upewnij się, że odpowiednie opcje są zaznaczone.
– Testuj połączenie: Użyj narzędzi takich jak `psping` lub `telnet`, aby przetestować połączenie na porcie 3389 z komputera klienckiego.
– Monitoruj logi zdarzeń: Sprawdź logi zdarzeń systemowych na serwerze, aby znaleźć potencjalne błędy związane z próbami logowania.
Podejmując powyższe kroki, powinno być możliwe zidentyfikowanie i rozwiązanie problemu z połączeniem RDP dla nowego użytkownika.
https://www.perplexity.ai/search/w-systemie-windows-server-pole-tubeddqdQ9eSKQokhxXkiw
Grok
W systemie Windows Server, jeśli użytkownik standardowy został dodany poleceniem net user, ale nie może połączyć się przez Remote Desktop Protocol (RDP), mogą istnieć kilka przyczyn tego problemu, mimo że inne warunki wydają się być spełnione:
Prawa użytkownika do logowania przez RDP:
Domyślnie, tylko członkowie grupy „Administrators” i „Remote Desktop Users” mają prawa do logowania się przez RDP. Standardowy użytkownik dodany poleceniem net user nie jest automatycznie dodawany do żadnej z tych grup. Aby rozwiązać ten problem, należy dodać tego użytkownika do grupy „Remote Desktop Users”:
net localgroup „Remote Desktop Users” nazwa_uzytkownika /add
Polityka logowania:
Może istnieć polityka grupy, która ogranicza logowanie przez RDP dla użytkowników nie należących do określonych grup. Sprawdź ustawienia polityki grupy (Group Policy), aby upewnić się, że nie ma takich ograniczeń:
Computer Configuration > Policies > Windows Settings > Security Settings > Local Policies > User Rights Assignment > Allow log on through Remote Desktop Services
Ograniczenia na poziomie hosta RDP:
Jeśli serwer RDP jest skonfigurowany do akceptowania połączeń tylko od określonych użytkowników lub grup, ten nowy użytkownik może nie być na liście dozwolonych. Sprawdź ustawienia hosta RDP w „Remote Desktop Session Host Configuration” (tsconfig.msc).
Profil użytkownika:
Czasami problemy mogą wynikać z uszkodzonego lub niekompletnego profilu użytkownika. Można spróbować zalogować się lokalnie tym użytkownikiem, aby sprawdzić, czy profil jest poprawnie skonfigurowany.
Logi zdarzeń:
Sprawdź logi zdarzeń systemowych, aby zobaczyć, czy są tam jakieś komunikaty o błędach lub ostrzeżeniach związane z próbami połączenia tego użytkownika. Może to dać dodatkowe wskazówki co do przyczyny problemu.
Jeśli wszystkie te kroki nie rozwiążą problemu, warto również rozważyć resetowanie hasła użytkownika lub utworzenie nowego użytkownika w celu testowania, czy problem jest specyficzny dla tego konkretnego konta.
Po raz kolejny generowane odpowiedzi zawierają informacje, które są zbędne. Z prompta wynika, że problem nie jest po stronie zapory sieciowej, jak również konfiguracji systemu — innym użytkownikom połączenie RDP działa. Odpowiedź udzielona przez Claude jest zdecydowanie najlepsza.
Kategoria: Administracja IT
Pytanie 1
Z użyciem serwera NGINX skonfigurowałem reverse proxy dla usługi działającej na adresie 127.0.0.1:8080 (kontener Docker z aplikacją). Dzięki temu lokalny serwis jest dostępny z zewnątrz pod domeną app.avlab.pl. Inny administrator skonfigurował zasób SFTP dla klienta kierujący na katalog /home/www/NAZWA_KLIENTA/media. Przesłane pliki powinny być dostępne (wylistowane) pod adresem https://app.avlab.pl/media, ale zamiast tego widoczna jest strona logowania aplikacji lub następuje przekierowanie do strony https://app.avlab.pl/user. Programista nie chciałby dodawać obsługi listowania jako funkcjonalności. Jak rozwiązać ten problem?
ChatGPT
Problem polega na tym, że ruch skierowany na URL https://app.avlab.pl/media jest przechwytywany przez aplikację webową, zamiast umożliwić bezpośredni dostęp do plików w katalogu /home/www/NAZWA_KLIENTA/media. Aby to naprawić, należy odpowiednio skonfigurować serwer NGINX, aby serwował pliki z tego katalogu bez ingerencji aplikacji.
Rozwiązanie: Modyfikacja konfiguracji NGINX
Dodaj regułę w konfiguracji NGINX dla app.avlab.pl, która pozwoli na bezpośredni dostęp do plików w katalogu /home/www/NAZWA_KLIENTA/media.
1. Otwórz plik konfiguracyjny NGINX
Plik konfiguracyjny może być zlokalizowany w katalogu /etc/nginx/sites-available/ (np. /etc/nginx/sites-available/app.avlab.pl).
2. Zmodyfikuj konfigurację
Dodaj sekcję location dla ścieżki /media w obrębie konfiguracji serwera:
server {
listen 80;
server_name app.avlab.pl;
# Blok dla lokalizacji /media
location /media/ {
alias /home/www/NAZWA_KLIENTA/media/;
autoindex on; # Pozwala na listowanie plików w katalogu
autoindex_exact_size off; # Opcjonalnie: ukryj dokładne rozmiary plików
autoindex_localtime on; # Wyświetlaj czas w lokalnej strefie czasowej
# Zabezpieczenie przed próbami dostępu do plików systemowych
location ~* \.(php|sh|pl|py|rb)$ {
deny all;
}
}
# Przekierowanie reszty ruchu do aplikacji na porcie 8080
location / {
proxy_pass http://127.0.0.1:8080;
proxy_set_header Host $host;
proxy_set_header X-Real-IP $remote_addr;
proxy_set_header X-Forwarded-For $proxy_add_x_forwarded_for;
proxy_set_header X-Forwarded-Proto $scheme;
}
}
3. Przetestuj konfigurację NGINX
Po zapisaniu pliku przetestuj konfigurację, aby upewnić się, że nie zawiera błędów:
sudo nginx -t
4. Zrestartuj NGINX
Jeśli test konfiguracji zakończy się powodzeniem, zrestartuj NGINX, aby zastosować zmiany:
sudo systemctl reload nginx
Działanie
1. Pliki w katalogu /home/www/NAZWA_KLIENTA/media/ będą dostępne pod adresem https://app.avlab.pl/media.
2. Aplikacja na porcie 8080 pozostanie dostępna dla wszystkich innych ścieżek URL.
Dodatkowe Zabezpieczenia
- Jeśli chcesz ograniczyć dostęp do plików w katalogu /media, możesz dodać uwierzytelnianie podstawowe (auth_basic).
- Upewnij się, że katalog /home/www/NAZWA_KLIENTA/media ma odpowiednie uprawnienia do odczytu dla użytkownika, pod którym działa NGINX.
Dzięki tej konfiguracji listowanie i dostęp do plików w /media będą działały niezależnie od aplikacji, a ścieżki aplikacji pozostaną nienaruszone.
https://chatgpt.com/share/678cdda2-fd0c-8004-93dc-4b40d44f835e
Gemini
Rozumiem, że chcesz udostępnić pliki przesyłane przez SFTP pod adresem https://app.avlab.pl/media, ale bez zmiany funkcjonalności aplikacji działającej pod tym adresem. Chcesz uniknąć sytuacji, w której zamiast listy plików wyświetla się strona logowania aplikacji lub następuje przekierowanie.
Rozwiązaniem tego problemu jest skonfigurowanie oddzielnej lokalizacji (location block) w konfiguracji NGINX, która będzie obsługiwała żądania do /media i wskazywała na katalog z plikami, zamiast przekazywać je do aplikacji.
Oto, jak możesz to zrobić:
1. Zlokalizuj plik konfiguracyjny NGINX dla domeny app.avlab.pl. Zazwyczaj znajduje się on w /etc/nginx/sites-available/app.avlab.pl lub /etc/nginx/conf.d/app.avlab.pl.
2. Dodaj blok location dla /media wewnątrz bloku server, który obsługuje app.avlab.pl. Ten blok powinien wskazywać na katalog /home/www/NAZWA_KLIENTA/media.
Oto przykładowa konfiguracja:
server {
server_name app.avlab.pl;
# ... istniejąca konfiguracja dla aplikacji ...
location / {
proxy_pass http://127.0.0.1:8080;
# ... inne dyrektywy proxy ...
}
# Nowa lokalizacja dla /media
location /media {
alias /home/www/NAZWA_KLIENTA/media/;
autoindex on; # Włącza listowanie katalogów
autoindex_exact_size off; # Wyświetla rozmiary plików w KB, MB, zamiast dokładnej liczby bajtów
autoindex_localtime on; # Wyświetla czas w lokalnej strefie czasowej serwera
}
}
Wyjaśnienie dyrektyw:
* alias /home/www/NAZWA_KLIENTA/media/; - Ta dyrektywa definiuje alias dla lokalizacji /media. Wszystkie żądania do /media będą odnosić się do katalogu /home/www/NAZWA_KLIENTA/media/ na serwerze. Ważne jest użycie ukośnika na końcu ścieżki.
* autoindex on; - Ta dyrektywa włącza automatyczne listowanie katalogów. Jeśli w katalogu nie ma pliku index.html, NGINX wygeneruje listę plików i katalogów.
* autoindex_exact_size off; - Ta dyrektywa formatuje rozmiary plików do czytelniejszych jednostek (KB, MB, GB).
* autoindex_localtime on; - Ta dyrektywa wyświetla daty modyfikacji plików w lokalnej strefie czasowej serwera.
3. Zapisz zmiany w pliku konfiguracyjnym.
4. Przeładuj konfigurację NGINX:
sudo nginx -t # Test konfiguracji
sudo systemctl reload nginx # Przeładuj NGINX
Po tych zmianach, żądania do https://app.avlab.pl/media powinny wyświetlać listę plików z katalogu /home/www/NAZWA_KLIENTA/media, a aplikacja działająca pod https://app.avlab.pl powinna działać bez zmian.
Dodatkowe uwagi:
* Bezpieczeństwo: Upewnij się, że uprawnienia do katalogu /home/www/NAZWA_KLIENTA/media są odpowiednio ustawione, aby uniemożliwić nieautoryzowany dostęp do plików.
* Indeksowanie: Jeśli chcesz, aby NGINX wyświetlał plik index.html (jeśli istnieje) zamiast listy katalogów, usuń dyrektywę autoindex on;.
* Inne opcje: Możesz dostosować wygląd listowania katalogów za pomocą dyrektyw takich jak autoindex_format, która pozwala wybrać format wyświetlania (html, xml, json).
Mam nadzieję, że to rozwiązanie będzie pomocne. Jeśli masz dodatkowe pytania, śmiało pytaj!
https://g.co/gemini/share/5310b393ef80
Claude
server {
listen 443 ssl;
server_name app.avlab.pl;
# Istniejąca konfiguracja SSL
# ssl_certificate /etc/nginx/ssl/cert.pem;
# ssl_certificate_key /etc/nginx/ssl/key.pem;
# Lokalizacja dla plików statycznych z włączonym listowaniem
location /media/ {
alias /home/www/NAZWA_KLIENTA/media/;
autoindex on;
autoindex_exact_size off;
autoindex_localtime on;
# Opcjonalne zabezpieczenie podstawowym uwierzytelnianiem
#auth_basic "Restricted Content";
#auth_basic_user_file /etc/nginx/.htpasswd;
# Opcjonalne ograniczenie dostępu po IP
#allow 192.168.1.0/24;
#deny all;
}
# Przekierowanie pozostałego ruchu do aplikacji
location / {
proxy_pass http://127.0.0.1:8080;
proxy_set_header Host $host;
proxy_set_header X-Real-IP $remote_addr;
proxy_set_header X-Forwarded-For $proxy_add_x_forwarded_for;
proxy_set_header X-Forwarded-Proto $scheme;
}
}
Problem można rozwiązać dodając osobną sekcję location w konfiguracji NGINX, która będzie obsługiwać ścieżkę /media niezależnie od aplikacji. Przedstawiona konfiguracja:
1. Dodaje osobną lokalizację /media/, która:
- Używa dyrektywy alias zamiast root dla poprawnego mapowania ścieżki
- Włącza automatyczne listowanie plików (autoindex on)
- Konfiguruje przyjazne wyświetlanie rozmiaru plików i czasu lokalnego
2. Zachowuje istniejącą konfigurację proxy dla pozostałych ścieżek
Dodatkowo, w razie potrzeby możesz:
- Włączyć podstawowe uwierzytelnianie (odkomentuj linie z auth_basic)
- Dodać ograniczenia dostępu po IP (odkomentuj linie z allow i deny)
- Dostosować format wyświetlania poprzez dodatkowe opcje autoindex
Po wprowadzeniu zmian należy:
1. Sprawdzić poprawność konfiguracji: nginx -t
2. Przeładować konfigurację: nginx -s reload
Czy chciałbyś dostosować któryś z parametrów tej konfiguracji?
Copilot
Rozumiem, że masz problem z dostępem do plików przesłanych przez SFTP pod adresem https://app.avlab.pl/media. Wygląda na to, że NGINX nie jest poprawnie skonfigurowany do obsługi tego zasobu. Oto kilka kroków, które mogą pomóc rozwiązać ten problem:
1. Sprawdź konfigurację NGINX: Upewnij się, że NGINX jest poprawnie skonfigurowany do przekazywania żądań do odpowiedniego kontenera Docker. Możesz użyć poniższego przykładu konfiguracji NGINX:
server {
listen 80;
server_name app.avlab.pl;
location /media {
proxy_pass http://127.0.0.1:8080;
proxy_set_header Host $host;
proxy_set_header X-Real-IP $remote_addr;
proxy_set_header X-Forwarded-For $proxy_add_x_forwarded_for;
proxy_set_header X-Forwarded-Proto $scheme;
}
}
2. Sprawdź konfigurację Docker: Upewnij się, że kontener Docker z aplikacją jest uruchomiony i dostępny na adresie 127.0.0.1:8080.
3. Sprawdź zasób SFTP: Upewnij się, że zasób SFTP jest poprawnie skonfigurowany i że pliki są rzeczywiście przesłane do katalogu /home/www/NAZWA_KLIENTA/media.
4. Dostęp do plików: Upewnij się, że NGINX ma odpowiednie uprawnienia do odczytywania plików z katalogu /home/www/NAZWA_KLIENTA/media.
Jeśli te kroki nie rozwiążą problemu, daj mi znać, a spróbuję pomóc dalej!
Perplexity
Aby rozwiązać problem z dostępem do plików przesyłanych przez SFTP pod adresem https://app.avlab.pl/media, zamiast wyświetlania strony logowania aplikacji, można zastosować kilka strategii w konfiguracji NGINX.
Problemy i rozwiązania
1. Konfiguracja NGINX dla SFTP
NGINX nie obsługuje bezpośrednio protokołu SFTP, ponieważ jest to protokół oparty na SSH. W związku z tym, aby umożliwić dostęp do plików przez HTTPS, należy skonfigurować NGINX tak, aby przekazywał żądania do odpowiedniego katalogu na serwerze. Można to osiągnąć poprzez użycie lokalnego serwera HTTP (np. vsftpd lub proftpd), który będzie obsługiwał żądania HTTP.
2. Utworzenie lokalnego serwera HTTP
Zainstaluj i skonfiguruj lokalny serwer HTTP, który będzie serwował pliki z katalogu /home/www/NAZWA_KLIENTA/media. Przykład konfiguracji dla nginx:
server {
listen 80;
server_name app.avlab.pl;
location /media {
alias /home/www/NAZWA_KLIENTA/media;
autoindex on; # Umożliwia listowanie plików
try_files $uri $uri/ =404;
}
location / {
proxy_pass http://127.0.0.1:8080; # Przekierowanie do aplikacji
proxy_set_header Host $host;
proxy_set_header X-Real-IP $remote_addr;
proxy_set_header X-Forwarded-For $proxy_add_x_forwarded_for;
}
}
3. Przekierowanie i autoryzacja
Jeśli aplikacja wymaga autoryzacji użytkowników, można skonfigurować NGINX tak, aby nie przekierowywał żądań do /media do strony logowania:
location /media {
auth_basic "Restricted Content";
auth_basic_user_file /etc/nginx/.htpasswd; # Ścieżka do pliku z hasłami
}
4. Użycie innego portu dla SFTP
Jeśli konieczne jest udostępnienie SFTP przez NGINX, można rozważyć użycie innego narzędzia, takiego jak HAProxy, które lepiej obsługuje protokoły TCP (w tym SFTP). W takim przypadku NGINX mógłby być używany tylko dla HTTP/HTTPS.
Podsumowanie
Aby umożliwić dostęp do plików w katalogu /media bez przekierowywania do strony logowania aplikacji, należy skonfigurować NGINX w taki sposób, aby poprawnie obsługiwał lokalny serwer HTTP dla plików oraz zminimalizował autoryzację dla tego konkretnego zasobu. Warto również rozważyć alternatywne podejścia do obsługi SFTP, takie jak użycie dedykowanego proxy lub innego serwera obsługującego protokoły TCP.
https://www.perplexity.ai/search/z-uzyciem-serwera-nginx-skonfi-ph_pb9NVRzWslrrDcZqDXQ
Grok
Aby rozwiązać problem z dostępnością plików przesłanych przez SFTP na adresie https://app.avlab.pl/media, możesz zastosować poniższe podejście, które nie wymaga dodawania obsługi listowania plików bezpośrednio w aplikacji:
Konfiguracja NGINX:
Możesz skonfigurować NGINX, aby obsługiwał żądania do /media bez przekazywania ich do aplikacji działającej na 127.0.0.1:8080. Zamiast tego, NGINX może bezpośrednio serwować pliki z katalogu /home/www/NAZWA_KLIENTA/media.
Dodaj lub zmodyfikuj konfigurację pliku NGINX (np. /etc/nginx/sites-available/app.avlab.pl):
server {
listen 80;
server_name app.avlab.pl;
location /media {
alias /home/www/NAZWA_KLIENTA/media;
autoindex on; # Włącza listowanie plików
try_files $uri =404; # Jeśli plik nie istnieje, zwróć 404
}
location / {
proxy_pass http://127.0.0.1:8080;
proxy_set_header Host $host;
proxy_set_header X-Real-IP $remote_addr;
proxy_set_header X-Forwarded-For $proxy_add_x_forwarded_for;
proxy_set_header X-Forwarded-Proto $scheme;
}
}
location /media - ta sekcja mówi NGINX, aby serwował pliki bezpośrednio z określonego katalogu.
alias określa ścieżkę do katalogu z plikami.
autoindex on włącza listowanie plików, jeśli jest to akceptowalne. Jeśli nie chcesz listować plików (co jest zgodne z życzeniem programisty), możesz to pominąć, ale wtedy musisz zapewnić, że URL-e do plików są znane użytkownikom.
try_files próbuje znaleźć plik na serwerze, jeśli nie istnieje - zwraca błąd 404.
Zabezpieczenie dostępu do plików:
Jeśli listowanie plików nie jest pożądane, możesz ograniczyć dostęp do plików tylko do tych, które są bezpośrednio linkowane:
Użyj deny all w location /media i dodaj specyficzne location dla każdego pliku, który ma być dostępny:
location /media {
deny all;
}
location ~* ^/media/.*\.(jpg|jpeg|png|gif|css|js)$ {
alias /home/www/NAZWA_KLIENTA/media$1;
try_files $uri =404;
}
Powyższa konfiguracja pozwala serwować tylko pliki z określonymi rozszerzeniami bez listowania katalogu.
Restart NGINX:
Po zmianach w konfiguracji, zrestartuj NGINX:
sudo nginx -t # Test konfiguracji
sudo systemctl restart nginx
To rozwiązanie pozwala serwować pliki bez konieczności modyfikowania aplikacji, ale pamiętaj, że bez autoindex on użytkownik musi znać dokładne nazwy plików, aby uzyskać do nich dostęp.
https://x.com/i/grok/share/4uBXKetJgIJ5RQdqZDTg66z3f
Pytanie nie było skomplikowane, a rozwiązanie ogranicza się do dodania osobnego location /media wskazującego (alias) na katalog media. Najgorsze odpowiedzi zostały wygenerowane przez Copilot (podany location absolutnie nie zmieni sposobu obsługi /media) i Perplexity (vsftpd lub proftpd jako serwery HTTP?). Lepiej poradził sobie Gemini, ponieważ przedstawiona odpowiedź ze wszystkich jest najbardziej rzeczowa.
Pytanie 2
Zainstalowałem Phusion Passenger i polecenie sudo passenger-config validate-install nie zwraca żadnych błędów. Przedstaw przykładową konfigurację, która umożliwi obsługę aplikacji Node.js przez serwer NGINX. Aplikacja znajduje się w katalogu /home/www/avlab/public_html/app, ale katalog root to public. Dodatkowo Node.js został pobrany za pomocą NVM do katalogu domowego użytkownika aplikacyjnego (~/.nvm/versions/node/v22.13.0).
ChatGPT
Oto przykładowa konfiguracja dla NGINX z Phusion Passenger, która obsługuje aplikację Node.js znajdującą się w katalogu /home/www/avlab/public_html/app, z katalogiem public jako katalogiem root aplikacji, przy założeniu, że Node.js został zainstalowany przez NVM:
1. Plik konfiguracyjny dla NGINX
Dodaj poniższą konfigurację do pliku nginx.conf lub odpowiedniego pliku konfiguracyjnego w katalogu sites-available:
server {
listen 80;
server_name example.com; # Zmień na swoją domenę
# Root aplikacji
root /home/www/avlab/public_html/app/public;
# Wskazanie Phusion Passenger
passenger_enabled on;
passenger_app_type node;
passenger_startup_file app.js; # Główny plik startowy aplikacji Node.js
# Ustawienie wersji Node.js dla aplikacji
passenger_nodejs /home/www/avlab/.nvm/versions/node/v22.13.0/bin/node;
# Ustawienia dostępu
client_max_body_size 10M;
passenger_env_var NODE_ENV production; # Opcjonalne: ustawia środowisko produkcyjne
# Obsługa logów
access_log /var/log/nginx/avlab_access.log;
error_log /var/log/nginx/avlab_error.log;
# Obsługa błędów statycznych (np. brak pliku)
location / {
try_files $uri @app;
}
location @app {
passenger_enabled on;
}
# Blokuj dostęp do ukrytych plików i katalogów (np. .git, .env)
location ~ /\. {
deny all;
}
}
2. Wyjaśnienie konfiguracji
- root: Ustawia katalog root aplikacji na /home/www/avlab/public_html/app/public, co jest wymagane przez Phusion Passenger.
- passenger_app_type node: Informuje Passenger, że jest to aplikacja Node.js.
- passenger_startup_file app.js: Wskazuje główny plik startowy aplikacji (zmień na odpowiedni plik, jeśli Twoja aplikacja ma inny plik startowy, np. server.js).
- passenger_nodejs: Wskazuje ścieżkę do konkretnej wersji Node.js zainstalowanej przez NVM.
- client_max_body_size: Ustawia maksymalny rozmiar żądania HTTP (domyślnie 1M, można zmienić według potrzeb).
- passenger_env_var NODE_ENV production: Opcjonalne ustawienie zmiennej środowiskowej na production (lub inną wartość, zależnie od środowiska).
3. Dodatkowe kroki
1. Sprawdzenie konfiguracji NGINX:
bash
sudo nginx -t
Upewnij się, że nie ma błędów.
2. Restart NGINX:
bash
sudo systemctl restart nginx
3. Uprawnienia do katalogów:
Upewnij się, że użytkownik, pod którym działa NGINX (np. www-data), ma odpowiednie uprawnienia do katalogu aplikacji:
bash
sudo chown -R www-data:www-data /home/www/avlab/public_html/app
sudo chmod -R 755 /home/www/avlab/public_html/app
4. Weryfikacja instalacji
Odwiedź swoją domenę lub adres IP w przeglądarce i sprawdź, czy aplikacja działa poprawnie. Jeśli pojawią się błędy, sprawdź logi w:
- /var/log/nginx/avlab_error.log
- /var/log/nginx/avlab_access.log
https://chatgpt.com/share/678ce3dc-b388-8004-a25f-8c576c24b406
Gemini
Konfiguracja NGINX dla aplikacji Node.js z Passengerem wymaga kilku kroków. Oto przykładowa konfiguracja, która uwzględnia specyficzne wymagania, takie jak lokalizacja aplikacji, katalog root i wersja Node.js zarządzana przez NVM.
1. Konfiguracja NGINX:
Otwórz plik konfiguracyjny NGINX dla swojego serwera (zazwyczaj znajduje się w /etc/nginx/sites-available/twoja_strona lub /etc/nginx/nginx.conf). Dodaj blok server, który będzie obsługiwał twoją aplikację. Poniżej znajduje się przykładowa konfiguracja:
server {
listen 80; # Port, na którym nasłuchuje serwer
server_name avlab.example.com; # Nazwa domeny
root /home/www/avlab/public_html/app/public; # Katalog root aplikacji
passenger_enabled on; # Włączenie Passenger
passenger_app_type node; # Określenie typu aplikacji na Node.js
passenger_startup_file app.js; # Plik startowy aplikacji
passenger_nodejs /home/user/.nvm/versions/node/v22.13.0/bin/node; # Ścieżka do Node.js
# Dodatkowa konfiguracja dla aplikacji Node.js (opcjonalne)
location / {
# ...
}
}
Kluczowe elementy konfiguracji:
* root: Określa katalog root aplikacji. W tym przypadku jest to /home/www/avlab/public_html/app/public.
* passenger_enabled on: Włącza obsługę Passenger dla tego bloku server.
* passenger_app_type node: Informuje Passenger, że aplikacja jest napisana w Node.js.
* passenger_startup_file app.js: Wskazuje plik startowy aplikacji. Upewnij się, że plik ten istnieje w katalogu root aplikacji.
* passenger_nodejs: To najważniejsza dyrektywa w tym przypadku. Określa ścieżkę do interpretera Node.js. Ponieważ używasz NVM, ścieżka ta będzie wskazywać na konkretną wersję Node.js w katalogu domowym użytkownika. Zamiast /home/user wklej ścieżkę do katalogu domowego użytkownika, na którym uruchamiana jest aplikacja.
2. Uruchomienie aplikacji:
Upewnij się, że w katalogu root aplikacji (/home/www/avlab/public_html/app/public) znajduje się plik startowy, np. app.js lub index.js. Przykładowa zawartość pliku app.js:
const http = require('http');
const hostname = '127.0.0.1';
const port = 3000;
const server = http.createServer((req, res) => {
res.statusCode = 200;
res.setHeader('Content-Type', 'text/plain');
res.end('Hello, World!\n');
});
server.listen(port, hostname, () => {
console.log(Server running at http://${hostname}:${port}/);
});
3. Restart NGINX:
Po wprowadzeniu zmian w konfiguracji NGINX, zrestartuj serwer, aby zmiany zostały zastosowane:
sudo systemctl restart nginx
Dodatkowe uwagi:
* Upewnij się, że masz zainstalowane Passenger i NGINX.
* Sprawdź, czy użytkownik, na którym działa NGINX, ma uprawnienia do odczytu plików aplikacji i dostępu do interpretera Node.js w katalogu NVM.
* W przypadku problemów, sprawdź logi NGINX i Passenger, aby zidentyfikować ewentualne błędy. Logi NGINX zazwyczaj znajdują się w /var/log/nginx/error.log, natomiast logi Passenger mogą być zlokalizowane w różnych miejscach w zależności od konfiguracji.
Ta konfiguracja powinna umożliwić poprawne działanie aplikacji Node.js z Passengerem i NGINX. Pamiętaj o dostosowaniu ścieżek i nazw do swojej konfiguracji.
https://g.co/gemini/share/48d54634d60e
Claude
# /etc/nginx/sites-available/twoja-aplikacja.conf
server {
listen 80;
server_name example.com; # Zmień na swoją domenę
# Root musi wskazywać na katalog public
root /home/www/avlab/public_html/app/public;
# Passenger config
passenger_enabled on;
passenger_app_type node;
passenger_startup_file app.js; # Główny plik aplikacji
# Ścieżka do Node.js zainstalowanego przez NVM
passenger_nodejs ~/.nvm/versions/node/v22.13.0/bin/node;
# Podstawowe nagłówki bezpieczeństwa
add_header X-Frame-Options "SAMEORIGIN";
add_header X-Content-Type-Options "nosniff";
# Obsługa plików statycznych
location ^~ /assets/ {
expires 12h;
gzip_static on;
add_header Cache-Control public;
}
# Logi
access_log /var/log/nginx/twoja-aplikacja-access.log;
error_log /var/log/nginx/twoja-aplikacja-error.log;
}
Po utworzeniu pliku konfiguracyjnego należy:
1. Utworzyć dowiązanie symboliczne:
sudo ln -s /etc/nginx/sites-available/twoja-aplikacja.conf /etc/nginx/sites-enabled/
2. Sprawdzić poprawność konfiguracji:
sudo nginx -t
3. Przeładować NGINX:
sudo systemctl reload nginx
Kilka ważnych uwag:
- Upewnij się, że app.js jest głównym plikiem Twojej aplikacji (zmień nazwę jeśli używasz innej)
- Sprawdź uprawnienia do katalogu aplikacji - Passenger musi mieć dostęp do odczytu
- Passenger automatycznie zarządza procesami Node.js, więc nie musisz używać PM2 czy podobnych narzędzi
- W razie problemów sprawdź logi w /var/log/nginx/ oraz /var/log/passenger/
Czy chciałbyś, żebym wyjaśnił któryś z parametrów konfiguracji bardziej szczegółowo?
Copilot
Świetnie, że Phusion Passenger działa bez zarzutu! Oto przykładowa konfiguracja, która powinna umożliwić obsługę Twojej aplikacji Node.js przez serwer NGINX.
Najpierw utwórz plik konfiguracyjny dla NGINX w katalogu /etc/nginx/sites-available/avlab i dodaj następujące ustawienia:
server {
listen 80;
server_name example.com; # Zastąp example.com swoją domeną
# Lokalizacja katalogu root aplikacji
root /home/www/avlab/public_html/app/public;
passenger_enabled on;
passenger_app_root /home/www/avlab/public_html/app;
passenger_nodejs /home/appuser/.nvm/versions/node/v22.13.0/bin/node; # Zaktualizuj ścieżkę do Node.js
location / {
try_files $uri $uri/index.html $uri.html @app;
}
location @app {
passenger_base_uri /;
passenger_app_root /home/www/avlab/public_html/app;
passenger_document_root /home/www/avlab/public_html/app/public;
passenger_app_type node;
passenger_startup_file app.js; # Zaktualizuj nazwę pliku startowego swojej aplikacji
}
# Obsługa błędów
error_page 500 502 503 504 /50x.html;
location = /50x.html {
root /usr/share/nginx/html;
}
}
Następnie utwórz link symboliczny do tego pliku w katalogu sites-enabled:
sudo ln -s /etc/nginx/sites-available/avlab /etc/nginx/sites-enabled/
Na koniec przetestuj konfigurację NGINX i zrestartuj serwer:
sudo nginx -t
sudo systemctl restart nginx
Ta konfiguracja powinna umożliwić Phusion Passenger obsługę Twojej aplikacji Node.js. Upewnij się, że wszystkie ścieżki i nazwy plików są poprawnie ustawione. Powodzenia i daj znać, jeśli potrzebujesz dalszej pomocy!
Perplexity
Aby skonfigurować NGINX do obsługi aplikacji Node.js przy użyciu Phusion Passenger, możesz skorzystać z poniższego przykładu konfiguracji. Zakładam, że Twoja aplikacja znajduje się w katalogu /home/www/avlab/public_html/app, a katalog public jest ustawiony jako root.
Przykładowa konfiguracja NGINX
Oto przykładowa konfiguracja pliku konfiguracyjnego NGINX (np. /etc/nginx/sites-available/default):
server {
listen 80; # Port, na którym nasłuchuje serwer
server_name yourserver.com; # Zmień na swoją domenę lub adres IP
root /home/www/avlab/public_html/app/public; # Katalog publiczny aplikacji
# Włączenie Passenger
passenger_enabled on;
passenger_app_type node;
passenger_startup_file app.js; # Główny plik aplikacji Node.js
# Opcjonalne: logi
error_log /var/log/nginx/app_error.log;
access_log /var/log/nginx/app_access.log;
}
Wyjaśnienie konfiguracji
- listen 80; - Ustawia serwer NGINX, aby nasłuchiwał na porcie 80.
- server_name yourserver.com; - Zastąp yourserver.com odpowiednią nazwą domeny lub adresem IP serwera.
- root /home/www/avlab/public_html/app/public; - Określa ścieżkę do katalogu public, który jest dostępny dla użytkowników.
- passenger_enabled on; - Włącza obsługę Passenger dla tej witryny.
- passenger_app_type node; - Informuje Passenger, że aplikacja to aplikacja Node.js.
- passenger_startup_file app.js; - Określa główny plik aplikacji Node.js, który ma być uruchamiany.
Dodatkowe kroki
1. Zapisz zmiany w pliku konfiguracyjnym.
2. Sprawdź poprawność konfiguracji NGINX:
sudo nginx -t
3. Zrestartuj NGINX, aby zastosować zmiany:
sudo service nginx restart
Po tych krokach Twoja aplikacja Node.js powinna być dostępna pod wskazanym adresem. Upewnij się, że wszystkie zależności aplikacji są zainstalowane oraz że Node.js jest zainstalowany i dostępny w systemie (co powinno być zapewnione przez NVM).
https://www.perplexity.ai/search/zainstalowalem-phusion-passeng-6wVGe2H7QLaUIZ4bjCglCw
Grok
Oto przykładowa konfiguracja NGINX z Phusion Passenger do obsługi aplikacji Node.js:
Utwórz plik konfiguracji NGINX dla Twojej aplikacji:
Dodaj nowy plik konfiguracji w katalogu /etc/nginx/sites-available/, na przykład avlab.conf:
server {
listen 80;
server_name twoja_domena.pl; # Zmień na swoją domenę lub IP
root /home/www/avlab/public_html/app/public;
passenger_enabled on;
passenger_app_type node;
passenger_app_root /home/www/avlab/public_html/app;
passenger_startup_file app.js; # Zakładam, że główny plik aplikacji to app.js
# Ustawienie odpowiedniego ścieżki do Node.js zainstalowanego przez NVM
passenger_nodejs /home/uzytkownik/.nvm/versions/node/v22.13.0/bin/node;
# Dodatkowe ustawienia dla logów
access_log /var/log/nginx/avlab.access.log;
error_log /var/log/nginx/avlab.error.log;
# Opcjonalne reguły przekierowań lub obsługi błędów
location / {
try_files $uri $uri/ =404;
}
# Jeżeli potrzebujesz serwować pliki statyczne bez przechodzenia przez Passenger
location ~* \.(ico|css|js|gif|jpeg|jpg|png|woff|ttf|otf|svg|woff2|eot)$ {
expires max;
log_not_found off;
}
}
Włącz nową konfigurację:
Utwórz link symboliczny do katalogu sites-enabled:
sudo ln -s /etc/nginx/sites-available/avlab.conf /etc/nginx/sites-enabled/
Sprawdź poprawność konfiguracji NGINX:
sudo nginx -t
Uruchom NGINX ponownie, aby zastosować zmiany:
sudo systemctl restart nginx
Uwagi:
twoja_domena.pl zmień na prawidłową nazwę domeny lub adres IP serwera.
uzytkownik zmień na nazwę użytkownika, pod którym jest zainstalowane NVM.
app.js zakładam, że jest to główny plik Twojej aplikacji Node.js. Jeśli jest inny, zmień to w konfiguracji.
Upewnij się, że passenger_root i passenger_ruby są poprawnie skonfigurowane w głównym pliku nginx.conf lub w pliku z którego jest ładowana konfiguracja Passenger.
Ta konfiguracja powinna umożliwić serwerowi NGINX obsługę Twojej aplikacji Node.js przez Phusion Passenger, przyjmując, że wszystkie ścieżki i nazwy plików są zgodne z Twoim środowiskiem.
https://x.com/i/grok/share/lxHmRgYjW5sPObZDB48nw61tM
Właściwie żadna odpowiedź nie jest w pełni poprawna. Mimo wszystko odpowiedź Gemini można uznać jako najbardziej właściwą. Konfiguracja potrzebna do osiągnięcia efektu podanego w pytaniu zawiera się w pięciu opcjach:
root /home/www/avlab/public_html/app/public;
passenger_enabled on;
passenger_app_type node;
passenger_nodejs /home/www/avlab/.nvm/versions/node/v22.13.0/bin/node;
passenger_startup_file app.js;
Pytanie 3
Na serwerze zainstalowałem Redis i NGINX. Maszyna jest już dodana do Zabbix i monitorowana z użyciem template Linux by Zabbix agent. Zamierzam monitorować też te dwie usługi poprzez Nginx by Zabbix agent i Redis by Zabbix agent 2. Widzę, że wymagają one podania kilku „macros”, odpowiednio {$NGINX.STUB_STATUS.HOST}, {$NGINX.STUB_STATUS.PATH} i {$REDIS.CONN.URI}. Jakie konkretnie czynności są wymagane, aby monitoring działał prawidłowo? Redis używa hasła.
ChatGPT
Aby poprawnie skonfigurować monitoring NGINX i Redis przy użyciu szablonów Zabbix, należy wykonać następujące kroki:
Monitoring NGINX
1. Włącz moduł stub_status w NGINX:
- Edytuj plik konfiguracyjny NGINX, zazwyczaj znajdujący się w /etc/nginx/nginx.conf lub /etc/nginx/conf.d/default.conf.
- Dodaj lokalizację dla stub_status. Na przykład:
server {
listen 80;
server_name localhost;
location /nginx_status {
stub_status;
allow 127.0.0.1; # Zezwól na dostęp tylko z lokalnego hosta
deny all; # Zablokuj dostęp z innych źródeł
}
}
- Zrestartuj NGINX, aby zastosować zmiany:
sudo systemctl restart nginx
2. Zidentyfikuj wartości dla makr:
- {$NGINX.STUB_STATUS.HOST}: Adres hosta, na którym działa NGINX (np. 127.0.0.1).
- {$NGINX.STUB_STATUS.PATH}: Ścieżka do stub_status (np. /nginx_status).
3. Dodaj makra w Zabbix:
- Przejdź do interfejsu Zabbix.
- Znajdź host, na którym działa NGINX.
- Wejdź w zakładkę Macros.
- Dodaj lub zmodyfikuj makra:
- {$NGINX.STUB_STATUS.HOST}: 127.0.0.1
- {$NGINX.STUB_STATUS.PATH}: /nginx_status
4. Dodaj szablon NGINX by Zabbix agent do hosta:
- Przejdź do zakładki Templates w konfiguracji hosta.
- Dodaj szablon NGINX by Zabbix agent.
Monitoring Redis
1. Skonfiguruj dostęp do Redis z użyciem hasła:
- Jeśli w pliku konfiguracyjnym Redis (np. /etc/redis/redis.conf) używany jest mechanizm uwierzytelniania (requirepass), zapisz hasło, które będziesz musiał podać w Zabbix.
2. Zidentyfikuj URI połączenia Redis:
- URI ma format: redis://:?password=<hasło>
- Dla domyślnej konfiguracji może to być:
redis://127.0.0.1:6379?password=twoje_haslo
3. Dodaj makro dla Redis w Zabbix:
- Wejdź w konfigurację hosta w Zabbix.
- W zakładce Macros dodaj makro:
- {$REDIS.CONN.URI}: redis://127.0.0.1:6379?password=twoje_haslo
4. Dodaj szablon Redis by Zabbix agent 2 do hosta:
- W zakładce Templates dodaj szablon Redis by Zabbix agent 2.
5. Upewnij się, że Zabbix Agent 2 ma odpowiednie uprawnienia:
- Redis używa uwierzytelniania, więc Zabbix Agent 2 musi być skonfigurowany na tym samym serwerze, gdzie działa Redis, lub musisz skonfigurować odpowiednie reguły zapory, aby umożliwić połączenie.
Weryfikacja:
1. Sprawdź działanie stub_status:
- Na serwerze, gdzie działa NGINX, wykonaj:
curl http://127.0.0.1/nginx_status
- Powinieneś zobaczyć dane statystyczne, np.:
Active connections: 1
server accepts handled requests
10 10 20
Reading: 0 Writing: 1 Waiting: 0
2. Sprawdź połączenie do Redis:
- Z poziomu serwera przetestuj URI połączenia:
redis-cli -u redis://127.0.0.1:6379?password=twoje_haslo ping
- Powinieneś otrzymać odpowiedź: PONG.
3. Sprawdź status w Zabbix:
- Po kilku minutach od dodania szablonów sprawdź, czy w danych hosta pojawiły się nowe elementy i dane z monitoringu.
Jeśli pojawią się problemy, sprawdź logi NGINX, Redis, oraz Zabbix Agent, aby zdiagnozować ewentualne błędy.
https://chatgpt.com/share/678cf17f-ceb4-8004-afbe-584a293f1e73
</hasło>
Gemini
Aby poprawnie monitorować Redis i NGINX za pomocą Zabbix, konieczne jest wykonanie kilku dodatkowych czynności konfiguracyjnych. Poniżej znajdziesz szczegółowe instrukcje, uwzględniające fakt, że Redis jest zabezpieczony hasłem.
Konfiguracja NGINX:
1. Włączenie stub_status: Upewnij się, że moduł stub_status jest włączony w konfiguracji NGINX. Zazwyczaj wymaga to dodania bloku location w pliku konfiguracyjnym serwera (np. /etc/nginx/sites-available/default lub /etc/nginx/conf.d/vhost.conf).
location /nginx_status {
stub_status on;
access_log off;
allow 127.0.0.1; # Ograniczenie dostępu do lokalnego hosta
deny all;
}
2. Restart NGINX: Po zmianach w konfiguracji, zrestartuj NGINX, aby zmiany zostały zastosowane:
sudo systemctl restart nginx
3. Definicja makr w Zabbix: W interfejsie Zabbix, dla monitorowanego hosta, zdefiniuj następujące makra:
* {$NGINX.STUB_STATUS.HOST}: Wartość 127.0.0.1 (lub adres IP, na którym nasłuchuje NGINX).
* {$NGINX.STUB_STATUS.PATH}: Wartość /nginx_status (ścieżka zdefiniowana w konfiguracji NGINX).
Konfiguracja Redis:
1. Konfiguracja Zabbix Agent 2: Zabbix Agent 2 wymaga dodatkowej konfiguracji do monitorowania Redis z hasłem. Należy utworzyć plik konfiguracyjny dla pluginu Redis. Domyślnie plik ten powinien znajdować się w /etc/zabbix/zabbix_agent2.d/redis.conf (lokalizacja może się różnić w zależności od dystrybucji). Dodaj następujące linie, zastępując <hasło> rzeczywistym hasłem Redis:
Plugins.Redis.uri=redis://:hasło@127.0.0.1:6379
W przypadku gdy Redis nasłuchuje na niestandardowym porcie, należy go również uwzględnić w URI.
2. Restart Zabbix Agent 2: Po zmianach w konfiguracji, zrestartuj Zabbix Agent 2:
sudo systemctl restart zabbix-agent2
3. Definicja makra w Zabbix: W interfejsie Zabbix, dla monitorowanego hosta, zdefiniuj makro:
* {$REDIS.CONN.URI}: Wartość `redis://127.0.0.1:6379`. To makro jest używane do podstawowego połączenia. Hasło jest konfigurowane bezpośrednio w konfiguracji agenta, co jest bezpieczniejsze.
Podsumowanie:
Po wykonaniu powyższych kroków, Zabbix powinien poprawnie monitorować NGINX i Redis. Upewnij się, że testujesz połączenie z Redis z wiersza poleceń za pomocą redis-cli -h 127.0.0.1 -p 6379 -a <hasło>, aby upewnić się, że hasło jest poprawne i działa. W interfejsie Zabbix, sprawdź zakładkę "Ostatnie dane" dla monitorowanego hosta, aby zweryfikować, czy metryki są zbierane poprawnie.
Pamiętaj, aby regularnie aktualizować Zabbix i jego agentów do najnowszych wersji, aby korzystać z najnowszych funkcji i poprawek bezpieczeństwa.
https://g.co/gemini/share/1532a8090b2d
Claude
Pomogę Ci skonfigurować monitoring NGINX i Redis w Zabbix. Przejdźmy przez to krok po kroku.
Dla NGINX:
1. Najpierw musisz włączyć moduł stub_status w konfiguracji NGINX. Dodaj do pliku konfiguracyjnego (zazwyczaj w /etc/nginx/conf.d/default.conf lub podobnej lokalizacji):
location /nginx_status {
stub_status on;
allow 127.0.0.1; # zezwól na dostęp tylko z lokalnego hosta
deny all; # zablokuj dostęp z innych adresów
}
2. Zrestartuj NGINX:
sudo systemctl restart nginx
3. W Zabbix ustaw następujące makra dla hosta:
- {$NGINX.STUB_STATUS.HOST} = localhost (lub 127.0.0.1)
- {$NGINX.STUB_STATUS.PATH} = /nginx_status
Dla Redis:
1. Jeśli Redis używa hasła, musisz skonfigurować URI w następującym formacie:
tcp://redis:@localhost:6379
2. W Zabbix ustaw macro:
- {$REDIS.CONN.URI} = tcp://redis:@localhost:6379
Dodatkowe kroki:
1. Upewnij się, że agent Zabbix ma uprawnienia do:
- dostępu do strony status NGINX
- połączenia z Redis na porcie 6379
2. Sprawdź, czy moduły są załadowane w agencie Zabbix:
- Dla NGINX - nie wymaga dodatkowych modułów
- Dla Redis - wymagany jest Zabbix agent 2 z modułem Redis
3. Możesz przetestować konfigurację NGINX ręcznie:
curl http://localhost/nginx_status
4. Dla Redis możesz sprawdzić połączenie:
redis-cli -a ping
Po wykonaniu tych kroków, Zabbix powinien zacząć zbierać dane z obu usług. Możesz to zweryfikować w sekcji "Latest data" dla danego hosta.
Czy potrzebujesz dodatkowych wyjaśnień odnośnie któregoś z tych kroków?
Copilot
Aby prawidłowo skonfigurować monitorowanie Redis i NGINX za pomocą Zabbix, wykonaj następujące kroki:
Redis
1. Skonfiguruj Redis:
- Upewnij się, że Redis jest uruchomiony i dostępny na podanym porcie (domyślnie 6379).
- Upewnij się, że użytkownik Redis ma odpowiednie uprawnienia do uruchamiania poleceń CONFIG, INFO, PING, CLIENT i SLOWLOG.
2. Skonfiguruj Zabbix Agent 2:
- Dodaj odpowiedni plugin Redis do konfiguracji Zabbix Agent 2.
- Skonfiguruj sesję Redis w pliku konfiguracyjnym Zabbix Agent 2, np.:
Plugins.Redis.Sessions.Redis1.Uri=tcp://127.0.0.1:6379
Plugins.Redis.Sessions.Redis1.Password=
3. Użyj makr w Zabbix:
- Wartość makra {$REDIS.CONN.URI} powinna zawierać adres URI Redis bez hasła. Na przykład: tcp://localhost:6379.
NGINX
1. Skonfiguruj NGINX:
- Dodaj lokalizację dla modułu ngx_http_stub_status_module w pliku konfiguracyjnym NGINX. Na przykład:
location = /basic_status {
stub_status;
allow 127.0.0.1;
allow ::1;
deny all;
}
2. Skonfiguruj Zabbix Agent 2:
- Dodaj odpowiedni plugin NGINX do konfiguracji Zabbix Agent 2.
- Skonfiguruj sesję NGINX w pliku konfiguracyjnym Zabbix Agent 2, np.:
Plugins.Nginx.Sessions.Nginx1.Uri=http://127.0.0.1/basic_status
3. Użyj makr w Zabbix:
- Wartość makra {$NGINX.STUB_STATUS.HOST} powinna zawierać nazwę hosta lub adres IP NGINX.
- Wartość makra {$NGINX.STUB_STATUS.PATH} powinna zawierać ścieżkę do lokalizacji modułu ngx_http_stub_status_module. Na przykład: /basic_status.
Po wykonaniu tych kroków, Zabbix powinien być w stanie monitorować obie usługi Redis i NGINX poprzez odpowiednie makra i pluginy.
Czy potrzebujesz dodatkowych informacji lub pomocy przy konfiguracji?
Perplexity
Aby prawidłowo skonfigurować monitoring usług Redis i NGINX w Zabbix przy użyciu agentów, należy wykonać kilka kroków, w tym skonfigurować odpowiednie makra oraz upewnić się, że usługi są poprawnie dostępne. Poniżej przedstawiam szczegółowy przewodnik.
Konfiguracja NGINX
1. Włącz status NGINX:
- Aby monitorować NGINX, musisz włączyć moduł stub_status. W pliku konfiguracyjnym NGINX (np. /etc/nginx/nginx.conf lub /etc/nginx/conf.d/default.conf) dodaj blok konfiguracyjny:
location /nginx_status {
stub_status on;
allow 127.0.0.1; # tylko lokalny dostęp
deny all; # zablokuj dostęp z innych adresów
}
- Następnie zrestartuj NGINX:
sudo systemctl restart nginx
2. Skonfiguruj makra w Zabbix:
- W interfejsie Zabbix, przejdź do konfiguracji hosta, który monitorujesz i dodaj następujące makra:
- {$NGINX.STUB_STATUS.HOST}: adres IP lub nazwa hosta serwera, na którym działa NGINX (np. localhost).
- {$NGINX.STUB_STATUS.PATH}: ścieżka do statusu (np. /nginx_status).
Konfiguracja Redis
1. Upewnij się, że Redis jest dostępny:
- Sprawdź, czy Redis działa i jest dostępny na porcie 6379:
redis-cli ping
- Odpowiedź powinna być PONG.
2. Skonfiguruj hasło w Redis:
- Jeśli Redis używa hasła, upewnij się, że masz je skonfigurowane w pliku konfiguracyjnym Redis (/etc/redis/redis.conf) poprzez ustawienie opcji requirepass.
3. Skonfiguruj makro dla Redis w Zabbix:
- Dodaj makro do hosta w Zabbix:
- {$REDIS.CONN.URI}: URI połączenia do Redis (np. tcp://localhost:6379), jeśli wymagane jest hasło, format powinien być tcp://:your_password@localhost:6379.
4. Zainstaluj i skonfiguruj Zabbix Agent 2:
- Upewnij się, że masz zainstalowany Zabbix Agent 2 z obsługą pluginu Redis. Możesz to zrobić poprzez instalację pakietu Zabbix Agent 2 oraz odpowiednią konfigurację w pliku /etc/zabbix/zabbix_agent2.conf.
- Sprawdź dostępność połączenia do Redis za pomocą polecenia:
zabbix_get -s 127.0.0.1 -k redis.ping[tcp://localhost:6379]
5. Restart Zabbix Agent 2:
- Po dokonaniu zmian w konfiguracji uruchom ponownie agenta:
sudo systemctl restart zabbix-agent2
Weryfikacja
- Po skonfigurowaniu makr i uruchomieniu usług sprawdź w interfejsie Zabbix, czy dane są zbierane poprawnie.
- Monitoruj status usług oraz sprawdzaj logi Zabbixa i NGINX pod kątem ewentualnych błędów.
Te kroki powinny zapewnić prawidłowe monitorowanie usług Redis i NGINX za pomocą Zabbixa.
https://www.perplexity.ai/search/na-serwerze-zainstalowalem-red-yA1755DyRw2dvx0ol_i1EQ
Grok
Aby poprawnie skonfigurować monitoring Redis i NGINX za pomocą Zabbix, wykonaj następujące kroki:
Konfiguracja monitoringu NGINX:
Upewnij się, że NGINX jest skonfigurowany do udostępniania statusu:
Otwórz plik konfiguracyjny NGINX (nginx.conf lub plik w katalogu sites-enabled).
Dodaj lub upewnij się, że istnieje poniższa konfiguracja:
http {
...
server {
listen 80;
server_name localhost; # lub odpowiedni adres serwera
location /nginx_status {
stub_status on;
access_log off;
allow 127.0.0.1; # lub IP, z którego Zabbix będzie się łączyć
deny all;
}
}
}
Zrestartuj NGINX, aby zmiany weszły w życie: sudo systemctl restart nginx.
Konfiguracja w Zabbix:
Przejdź do konfiguracji hosta w Zabbix.
Dodaj template "Nginx by Zabbix agent".
Ustaw makra:
{$NGINX.STUB_STATUS.HOST}: Ustaw na 127.0.0.1 lub adres IP, pod którym NGINX jest dostępny.
{$NGINX.STUB_STATUS.PATH}: Ustaw na /nginx_status.
Konfiguracja monitoringu Redis:
Upewnij się, że Redis jest skonfigurowany do monitorowania:
Otwórz plik konfiguracyjny Redis (redis.conf).
Upewnij się, że opcje bind i protected-mode są odpowiednio ustawione, aby zezwolić na połączenia zewnętrzne lub przynajmniej z localhost.
Konfiguracja w Zabbix:
Przejdź do konfiguracji hosta w Zabbix.
Dodaj template "Redis by Zabbix agent 2".
Ustaw makra:
{$REDIS.CONN.URI}: Ustaw na tcp://127.0.0.1:6379?password=twoje_haslo, gdzie twoje_haslo to hasło do Redis. Jeśli Redis nasłuchuje na innym porcie, zmień numer portu odpowiednio.
Dodatkowe kroki:
Zaktualizuj agenta Zabbix: Upewnij się, że masz zainstalowany i skonfigurowany Zabbix agent na serwerze, który monitoruje NGINX i Redis. Agenta 2 jest wymagany dla monitorowania Redis z uwzględnieniem hasła.
Restart agenta Zabbix: Po zmianach w konfiguracji agenta, zrestartuj go, aby zmiany weszły w życie: sudo systemctl restart zabbix-agent2.
Sprawdź logi: Po konfiguracji monitoringu, sprawdź logi zarówno Zabbix serwera jak i agenta, aby upewnić się, że nie ma błędów w połączeniu lub autoryzacji.
Testowanie itemów: W Zabbix, sprawdź wartości itemów związanych z NGINX i Redis, aby upewnić się, że dane są poprawnie zbierane.
Pamiętaj, że dokładne ustawienia mogą różnić się w zależności od Twojej konfiguracji sieciowej i bezpieczeństwa, więc dostosuj powyższe instrukcje odpowiednio do Twojego środowiska.
https://x.com/i/grok/share/eu5IKTSUv8uWVJRkJPujRTffy
Żadna odpowiedź nie może zostać uznana ze w pełni poprawną. Konfiguracja NGINX jest prawidłowa, natomiast mało bezpieczna w środowiskach współdzielonych, bo dowolny użytkownik będzie mógł sprawdzić status działania serwera. Lepiej zastosować np. tę konfigurację:
location /atBevx4d {
stub_status;
allow ;
deny all;
}
Użyto losowego ciągu znaków w ścieżce, dzięki czemu adres będzie trudny do odkrycia przez przypadkowe osoby. W przypadku Redis jedynie Copilot zaczął wypisywać odpowiednie kroki, ale oprócz ustawienia URI i hasła jako wartość {$REDIS.CONN.URI} należało podać Redis1 (nazwę wybraną przez Copilot).
Kategoria: DevOps
Pytanie 1
Korzystam z GitLab CI/CD do wdrożenia aplikacji ASP.NET w systemie Windows Server 2022. Pipeline’y wykonują się prawidłowo, tzn. aplikacja buduje się na runner’ach (obraz mcr.microsoft.com/dotnet/sdk:8.0), a archiwum zawierające folder wynikowy jest z użyciem mechanizmu artefaktów pobierane na serwer aplikacji i wypakowywane do folderu C:\inetpub\wwwroot\aplikacja\X, gdzie X to wartość zmiennej CI_JOB_ID. Niestety po każdym wdrożeniu muszę ręcznie zmienić physical path w IIS Manager i zrestartować stronę, aby zmiany były widoczne. Czy nie można tego zautomatyzować, ale bez użycia PowerShell?
ChatGPT
Automatyzacja zmiany ścieżki fizycznej w IIS oraz restartu strony bez użycia PowerShell może być wyzwaniem, ponieważ PowerShell jest najbardziej naturalnym narzędziem do tego typu zadań w środowisku Windows. Niemniej jednak, istnieją inne opcje, które można rozważyć, takie jak wykorzystanie narzędzia appcmd.exe, które jest częścią IIS.
Oto jak można to zrobić:
1. Użycie appcmd.exe
appcmd.exe jest narzędziem wiersza poleceń dla IIS, które pozwala zarządzać witrynami, aplikacjami i konfiguracją IIS. Możesz zautomatyzować zmianę ścieżki fizycznej i restart aplikacji za pomocą tego narzędzia.
Przykładowe kroki:
- Zmiana ścieżki fizycznej:
appcmd set vdir /vdir.name:"nazwaTwojejAplikacji/" /physicalPath:"C:\inetpub\wwwroot\aplikacja\X"
- Restart aplikacji:
appcmd recycle apppool /apppool.name:"NazwaAppPool"
- Restart witryny:
appcmd stop site /site.name:"NazwaWitryny"
appcmd start site /site.name:"NazwaWitryny"
Możesz te komendy umieścić w skrypcie .bat i uruchamiać go w ramach pipeline'u CI/CD.
2. Integracja z GitLab CI/CD
Dodaj kroki w swoim .gitlab-ci.yml, aby uruchamiać skrypt .bat na serwerze aplikacji. Możesz to zrobić np. przez zdalne wykonanie skryptu:
deploy:
stage: deploy
script:
- call "C:\sciezka\do\skryptu.bat"
only:
- main
3. Przykład skryptu .bat
@echo off
setlocal
set JOB_ID=%1
set TARGET_PATH=C:\inetpub\wwwroot\aplikacja\%JOB_ID%
:: Zmień ścieżkę fizyczną
appcmd set vdir /vdir.name:"nazwaTwojejAplikacji/" /physicalPath:"%TARGET_PATH%"
:: Zrestartuj witrynę
appcmd stop site /site.name:"NazwaWitryny"
appcmd start site /site.name:"NazwaWitryny"
endlocal
W script w .gitlab-ci.yml możesz przekazać CI_JOB_ID jako argument do skryptu .bat.
4. Zalety appcmd.exe
- Jest wbudowany w IIS (nie trzeba instalować dodatkowych narzędzi).
- Umożliwia wszystkie operacje na IIS, takie jak zmiana konfiguracji, zarządzanie aplikacjami i pulami aplikacji.
5. Potencjalne wyzwania
- Upewnij się, że użytkownik, który uruchamia appcmd.exe, ma odpowiednie uprawnienia do zarządzania IIS.
- Jeśli korzystasz z GitLab Runner na serwerze aplikacji, Runner musi być skonfigurowany z odpowiednimi uprawnieniami.
Jeśli będziesz potrzebować więcej szczegółów lub pomocy w dostosowaniu rozwiązania, daj znać!  https://chatgpt.com/share/678cf907-f5a0-8004-a162-1c36017616be
https://chatgpt.com/share/678cf907-f5a0-8004-a162-1c36017616be
Gemini
Rozumiem, że chcesz zautomatyzować zmianę ścieżki fizycznej w IIS po każdym wdrożeniu aplikacji ASP.NET za pomocą GitLab CI/CD, ale bez użycia PowerShell. Niestety, bez użycia PowerShell lub innych skryptów (np. VBScript) działających po stronie serwera, nie ma natywnej możliwości zautomatyzowania tej czynności bezpośrednio z poziomu GitLab CI/CD.
GitLab CI/CD działa po stronie klienta (runnera) i służy do budowania, testowania i pakowania aplikacji. Sam w sobie nie ma uprawnień do modyfikowania konfiguracji serwera IIS. Do tego potrzebny jest mechanizm działający po stronie serwera, który będzie reagował na wdrożenie nowej wersji aplikacji.
Dlaczego PowerShell jest najczęściej używany w tym przypadku?
PowerShell jest integralną częścią systemu Windows Server i ma pełny dostęp do zarządzania IIS. Pozwala na programową zmianę konfiguracji, restart aplikacji, a nawet całego serwera. Jest to najwygodniejsze i najbezpieczniejsze rozwiązanie.
Alternatywy (z pewnymi ograniczeniami):
1. Web Deploy (MSDeploy): Możesz użyć Web Deploy do publikowania aplikacji. MSDeploy może aktualizować aplikację w IIS i automatycznie zmieniać ścieżki. Wymaga to jednak konfiguracji po stronie serwera i może być bardziej skomplikowane w konfiguracji niż PowerShell.
2. Skrypty wsadowe (batch): Możesz spróbować użyć skryptów wsadowych do modyfikacji plików konfiguracyjnych IIS (applicationHost.config). Jest to jednak bardzo ryzykowne i niezalecane, ponieważ bezpośrednia modyfikacja tych plików może prowadzić do uszkodzenia konfiguracji IIS. Dodatkowo, skrypty wsadowe mają ograniczone możliwości w porównaniu do PowerShell.
Podsumowanie:
Chociaż istnieją pewne alternatywy, PowerShell jest zdecydowanie najbezpieczniejszym, najwygodniejszym i najczęściej stosowanym rozwiązaniem do automatyzacji zarządzania IIS w kontekście CI/CD. Zdecydowanie polecam rozważenie jego użycia.
Jeśli jednak uparcie chcesz unikać PowerShell, Web Deploy może być alternatywą, ale wiąże się to z dodatkową konfiguracją. Unikaj bezpośredniej modyfikacji plików konfiguracyjnych IIS za pomocą skryptów wsadowych, ponieważ jest to bardzo ryzykowne.
Dodatkowe wskazówki:
* Zamiast używać CI_JOB_ID do tworzenia folderów, rozważ użycie bardziej znaczących nazw, np. numer wersji (CI_COMMIT_SHORT_SHA lub tag). Ułatwi to zarządzanie wdrożeniami.
* Zastanów się nad wdrożeniami „blue/green” lub „rolling deployments”, które minimalizują przestoje i pozwalają na łatwe wycofywanie zmian.
Mam nadzieję, że te informacje okażą się pomocne. Jeśli masz dodatkowe pytania, śmiało pytaj.
Claude
Tak, możesz zautomatyzować ten proces używając appcmd.exe - jest to narzędzie wiersza poleceń dostępne w IIS, które pozwala na zarządzanie konfiguracją bez użycia PowerShella.
variables:
SITE_NAME: "DefaultWebSite"
APP_POOL: "ApplicationPoolName"
APP_NAME: "aplikacja"
DEPLOY_PATH: "C:\\inetpub\\wwwroot\\$APP_NAME"
stages:
- build
- deploy
build:
stage: build
image: mcr.microsoft.com/dotnet/sdk:8.0
script:
- dotnet restore
- dotnet build --configuration Release
- dotnet publish --configuration Release --output ./publish
artifacts:
paths:
- publish/
expire_in: 1 day
deploy:
stage: deploy
tags:
- windows
script:
# Utworzenie nowego folderu dla wdrożenia
- $NEW_PATH="$env:DEPLOY_PATH\\$CI_JOB_ID"
- mkdir $NEW_PATH
# Skopiowanie opublikowanych plików
- xcopy /Y /E publish\* $NEW_PATH\
# Zaktualizowanie physical path w IIS
- C:\Windows\System32\inetsrv\appcmd.exe set app "$SITE_NAME/$APP_NAME" -virtualDirectory.physicalPath:"$NEW_PATH"
# Restart aplikacji
- C:\Windows\System32\inetsrv\appcmd.exe stop app "$SITE_NAME/$APP_NAME"
- C:\Windows\System32\inetsrv\appcmd.exe start app "$SITE_NAME/$APP_NAME"
# Opcjonalne: Usunięcie starych folderów wdrożeniowych (zostaw np. 5 ostatnich)
- forfiles /P "$env:DEPLOY_PATH" /M * /C "cmd /c if @isdir==TRUE rd /S /Q @path" /D -5
Ten pipeline wykonuje następujące kroki:
1. Buduje aplikację w kontenerze .NET SDK
2. Publikuje artefakty do kolejnego etapu
3. Na serwerze docelowym:
- Tworzy nowy folder dla wdrożenia
- Kopiuje pliki aplikacji
- Używa appcmd.exe do zmiany physical path i restartu aplikacji
- Opcjonalnie czyści stare foldery wdrożeniowe
Kluczowe elementy to:
- Użycie appcmd.exe zamiast PowerShella do zarządzania IIS
- Automatyczne tworzenie nowych folderów wdrożeniowych z użyciem CI_JOB_ID
- Automatyczny restart aplikacji
- Opcjonalne czyszczenie starych wdrożeń
Pamiętaj, aby dostosować zmienne (SITE_NAME, APP_POOL, APP_NAME) do swojej konfiguracji. Runner na serwerze Windows musi mieć uprawnienia administracyjne, aby móc wykonywać komendy appcmd.exe.
Czy chciałbyś, żebym wyjaśnił któryś z elementów bardziej szczegółowo?
Copilot
Rozumiem, że chcesz zautomatyzować ten proces bez użycia PowerShell. Istnieje kilka alternatyw, które mogą pomóc Ci osiągnąć ten cel:
1. Web Deploy (MSDeploy): Możesz skonfigurować Web Deploy w IIS, aby automatyzować wdrożenie aplikacji. Web Deploy umożliwia wdrażanie aplikacji ASP.NET bezpośrednio na serwerze IIS za pomocą narzędzia konsolowego lub interfejsu API.
2. Azure DevOps: Jeśli korzystasz z Azure DevOps, możesz skonfigurować zadania w pipeline’ach, które automatyzują wdrożenie aplikacji na serwer IIS. Azure DevOps oferuje wbudowane zadania do wdrożenia aplikacji ASP.NET na serwerach IIS.
3. Octopus Deploy: Jest to narzędzie do wdrożenia aplikacji, które oferuje szerokie wsparcie dla ASP.NET i IIS. Możesz skonfigurować Octopus Deploy do automatyzacji wdrożeń aplikacji bez konieczności użycia PowerShell.
4. NPM skrypty: Jeśli używasz narzędzi takich jak Node.js, możesz napisać skrypty w języku JavaScript, które będą wykonywały zadania związane z wdrożeniem aplikacji. Skrypty te mogą być uruchamiane przez GitLab CI/CD.
Która z tych opcji wydaje Ci się najbardziej odpowiednia? Chętnie pomogę w dalszej konfiguracji!
Perplexity
Aby zautomatyzować proces zmiany ścieżki fizycznej w IIS oraz restartowania aplikacji po wdrożeniu za pomocą GitLab CI/CD, można zastosować kilka metod, które nie wymagają użycia PowerShell. Oto kilka propozycji:
1. Użycie skryptów CMD
Możesz stworzyć skrypt wsadowy (batch script), który zmieni ścieżkę fizyczną oraz zrestartuje aplikację w IIS. Oto przykładowy skrypt:
@echo off
SET APP_PATH=C:\inetpub\wwwroot\aplikacja\%CI_JOB_ID%
SET SITE_NAME=NazwaTwojejStrony
REM Zmiana ścieżki fizycznej
appcmd set app /site.name:%SITE_NAME% /path:/ /physicalPath:%APP_PATH%
REM Restart strony
appcmd stop site /site.name:%SITE_NAME%
appcmd start site /site.name:%SITE_NAME%
Możesz umieścić ten skrypt w swoim repozytorium i wywołać go w pipeline'ie GitLab CI/CD po zakończeniu wdrożenia.
2. Użycie API IIS
Inną opcją jest użycie API do zarządzania IIS, co pozwala na zdalne wykonywanie operacji na serwerze. Możesz stworzyć prostą aplikację lub skrypt, który będzie korzystał z API do aktualizacji ścieżki fizycznej i restartowania aplikacji. Przykładowy kod w C# może wyglądać tak:
using System;
using Microsoft.Web.Administration;
class Program
{
static void Main(string[] args)
{
string siteName = "NazwaTwojejStrony";
string newPhysicalPath = @"C:\inetpub\wwwroot\aplikacja\" + Environment.GetEnvironmentVariable("CI_JOB_ID");
using (ServerManager serverManager = new ServerManager())
{
Site site = serverManager.Sites[siteName];
site.Applications[0].VirtualDirectories[0].PhysicalPath = newPhysicalPath;
serverManager.CommitChanges();
}
// Restart strony
using (ServerManager serverManager = new ServerManager())
{
Site site = serverManager.Sites[siteName];
site.Stop();
site.Start();
}
}
}
3. Konfiguracja GitLab CI/CD
W pliku .gitlab-ci.yml, po etapie wdrożenia, możesz dodać krok, który uruchomi powyższy skrypt lub aplikację:
deploy:
stage: deploy
script:
- echo "Deploying application..."
- ./deploy_script.cmd # lub uruchomienie aplikacji C#
Podsumowanie
Automatyzacja zmiany fizycznej ścieżki i restartu aplikacji w IIS po wdrożeniu w GitLab CI/CD może być osiągnięta poprzez użycie skryptów CMD lub API IIS. Oba podejścia pozwalają na zminimalizowanie ręcznych działań po każdym wdrożeniu, co zwiększa efektywność procesu CI/CD.
https://www.perplexity.ai/search/korzystam-z-gitlab-ci-cd-do-wd-8cF7xa4lSuedVs0dhJARtA
Grok
Tak, możesz zautomatyzować zmianę ścieżki fizycznej w IIS i restart strony bez użycia PowerShell. Możesz skorzystać z narzędzia appcmd.exe, które jest częścią IIS. Oto jak możesz to zrobić w kontekście GitLab CI/CD:
Dodaj krok w pliku .gitlab-ci.yml, który będzie używał appcmd.exe do zmiany ścieżki fizycznej oraz restartu aplikacji:
stages:
- build
- deploy
variables:
DOTNET_SDK: 'mcr.microsoft.com/dotnet/sdk:8.0'
IIS_APP_NAME: 'TwojaAplikacja' # Nazwa aplikacji w IIS
DEPLOY_PATH: 'C:\inetpub\wwwroot\aplikacja'
build:
stage: build
image: $DOTNET_SDK
script:
- dotnet publish -c Release -o ./publish
deploy:
stage: deploy
image: mcr.microsoft.com/windows/servercore:ltsc2022
script:
- echo "Rozpakowuje artefakty..."
- powershell -Command "Expand-Archive -Path artifacts.zip -DestinationPath $env:DEPLOY_PATH\$env:CI_JOB_ID"
- echo "Zmiana ścieżki fizycznej w IIS..."
- appcmd set site /site.name:"$IIS_APP_NAME" /physicalPath:"%DEPLOY_PATH%\%CI_JOB_ID%"
- echo "Restart aplikacji..."
- appcmd stop apppool /apppool.name:"$IIS_APP_NAME"
- appcmd start apppool /apppool.name:"$IIS_APP_NAME"
artifacts:
paths:
- publish
expire_in: 1 week
Kilka uwag:
Zmienna IIS_APP_NAME: Musisz zmienić na nazwę swojej aplikacji jak jest zdefiniowana w IIS.
Zmienna DEPLOY_PATH: Zmienić na ścieżkę, gdzie wypakowujesz artefakty.
Krok z powershell: Jest użyty tylko do rozpakowania archiwum, ponieważ Expand-Archive jest wygodne w użyciu. Jeśli chcesz uniknąć PowerShell całkowicie, możesz użyć narzędzi linii poleceń jak tar lub 7z na Windows, ale będzie to bardziej skomplikowane.
Komendy appcmd: Są to komendy linii poleceń IIS, które pozwalają na zarządzanie usługami IIS bez potrzeby korzystania z PowerShell.
Ta konfiguracja zakłada, że masz dostęp do appcmd.exe na serwerze, co jest domyślnie dostępne w IIS. Jeśli napotkasz jakiekolwiek problemy z uprawnieniami lub ścieżkami, upewnij się, że runner ma odpowiednie uprawnienia do modyfikowania ustawień IIS.
https://x.com/i/grok/share/reW3adg4Of5Dhm3CSvtryuZA9
Najlepsze rozwiązanie zastosował ChatGPT i Perplexity. Dzięki appcmd można uzyskać efekt zakładany przez podany prompt. Gemini i Copilot nie zwróciły całkowie błędne odpowiedzi.
Pytanie 2
W jednym ze stage’y GitLab CI/CD budowany jest obraz Docker z aplikacją. Problemem stanowi czas potrzebny na zbudowanie tego obrazu. Nie jest to raczej związane z brakiem zasobów, ponieważ nawet na mocno obciążonych środowiskach lokalnych cały proces trwa wyjątkowo szybko — programiści zwrócili uwagę, że niektóre warstwy są „CACHED”. Jak mogę zoptymalizować budowanie obrazu w CI/CD?
Obecnie używam polecenia docker build -t $APP_IMAGE .
ChatGPT
Budowanie obrazu Docker w CI/CD można zoptymalizować, korzystając z mechanizmu cache, który Docker udostępnia. Problem w Twoim przypadku prawdopodobnie wynika z tego, że proces CI/CD buduje obraz od podstaw za każdym razem, ignorując cache. Oto kilka kroków, które pomogą Ci zoptymalizować proces:
1. Użycie cache na środowisku CI/CD
Zazwyczaj w systemach CI/CD (jak GitLab CI/CD) cache nie jest automatycznie dostępny między różnymi pipeline'ami. Aby cache warstw obrazu Docker mógł być wykorzystywany, musisz zapewnić, że wcześniejsze warstwy są dostępne. Możesz to zrobić, pushując obrazy do zewnętrznego rejestru (np. Docker Hub, GitLab Container Registry).
Przykład:
1. Zaloguj się do rejestru Docker:
echo $CI_REGISTRY_PASSWORD | docker login -u $CI_REGISTRY_USER --password-stdin $CI_REGISTRY
2. Pobierz istniejący obraz z rejestru (jeśli istnieje):
docker pull $APP_IMAGE || true
3. Buduj obraz z flagą --cache-from, wskazując na poprzedni obraz:
docker build --cache-from=$APP_IMAGE -t $APP_IMAGE .
4. Push nowy obraz do rejestru:
docker push $APP_IMAGE
2. Zoptymalizuj Dockerfile
Jeśli nie jest jeszcze zoptymalizowany, przemyśl jego strukturę. Kluczowe jest, aby często zmieniające się warstwy znajdowały się na końcu, a rzadziej zmieniające na początku.
Przykład optymalnego układu:
1. Deklaruj bazowy obraz:
FROM node:18 AS base
2. Instaluj zależności (np. package.json / requirements.txt) wcześniej:
COPY package.json package-lock.json ./
RUN npm install
3. Kopiuj kod aplikacji na końcu:
COPY . .
CMD ["npm", "start"]
3. Cache zależności poza Docker
Jeśli korzystasz z narzędzi takich jak Node.js, Python, czy Go, zależności możesz cachować osobno na poziomie systemu CI/CD. W GitLab CI/CD możesz to zrobić, definiując sekcję cache:
Przykład dla Node.js:
cache:
paths:
- node_modules/
Dzięki temu npm install będzie pomijane, jeśli node_modules jest aktualne.
4. Wykorzystanie buildkit
Docker BuildKit to nowszy mechanizm budowania obrazów, który jest szybszy i efektywniej zarządza cache. Aby go włączyć, ustaw zmienną środowiskową:
DOCKER_BUILDKIT=1 docker build -t $APP_IMAGE .
BuildKit automatycznie korzysta z równoległego budowania i lepszego zarządzania cache.
5. Użycie zewnętrznych narzędzi do build cache
Jeśli chcesz jeszcze bardziej zoptymalizować proces, możesz użyć takich narzędzi jak:
- Kaniko (bezpieczne budowanie obrazów w CI/CD),
- Buildx (zaawansowane budowanie wieloarchitekturowe z obsługą cache),
- Caching layer w GitLab CI/CD z usługami storage.
Przykład dla Kaniko:
1. Zainstaluj Kaniko jako etap w GitLab CI/CD.
2. Skonfiguruj rejestr, aby Kaniko pushował obrazy bezpośrednio.
6. Przykładowy GitLab CI/CD z cachingiem
Poniżej pełny przykład zoptymalizowanego pliku .gitlab-ci.yml:
stages:
- build
variables:
DOCKER_DRIVER: overlay2
DOCKER_BUILDKIT: 1
APP_IMAGE: registry.gitlab.com/$CI_PROJECT_PATH/app:latest
build-image:
stage: build
script:
- echo $CI_REGISTRY_PASSWORD | docker login -u $CI_REGISTRY_USER --password-stdin $CI_REGISTRY
- docker pull $APP_IMAGE || true
- docker build --cache-from=$APP_IMAGE -t $APP_IMAGE .
- docker push $APP_IMAGE
only:
- main
Podsumowanie
Wprowadzenie cache w środowisku CI/CD oraz optymalizacja samego Dockerfile powinny znacząco skrócić czas budowania obrazu. Jeśli masz specyficzne ograniczenia (np. brak dostępu do zewnętrznego rejestru), można rozważyć inne podejścia, jak wykorzystanie lokalnego storage w ramach GitLab CI/CD.
https://chatgpt.com/share/678cfe8c-45c4-8004-9e33-7b6408c60827
Gemini
Czas budowania obrazów Dockera w potoku CI/CD GitLab może być problematyczny, zwłaszcza gdy proces ten wydłuża się z powodu braku optymalizacji. Na szczęście istnieje kilka sposobów na skrócenie czasu budowania obrazów, w tym wykorzystanie mechanizmu cache Dockera.
Mechanizm cache Dockera
Docker buduje obrazy warstwami, a każda zmiana w pliku Dockerfile powoduje powstanie nowej warstwy. Docker przechowuje te warstwy w lokalnym cache. Podczas kolejnych buildów, jeśli Docker napotka niezmienioną warstwę, użyje jej z cache zamiast budować ją od nowa. To znacznie przyspiesza proces budowania.
Optymalizacja budowania obrazu w CI/CD
Aby zoptymalizować budowanie obrazu w CI/CD GitLab, możesz zastosować następujące techniki:
* Używaj multi-stage builds: Pozwalają one na użycie wielu etapów budowania w jednym pliku Dockerfile. W ten sposób możesz skopiować tylko potrzebne artefakty do końcowego obrazu, co zmniejsza jego rozmiar i przyspiesza budowanie.
* Minimalizuj liczbę warstw: Staraj się łączyć jak najwięcej poleceń w jednej warstwie, używając operatora &&. Zmniejszy to liczbę warstw i przyspieszy budowanie.
* Używaj cache z rozwagą: Kolejność poleceń w Dockerfile ma znaczenie. Zmieniaj najczęściej te polecenia, które są na końcu pliku. W ten sposób unikniesz unieważniania cache dla wcześniejszych warstw.
* Wykorzystaj .dockerignore: Stwórz plik .dockerignore, w którym umieścisz pliki i katalogi, które nie powinny być dodawane do obrazu. Zmniejszy to rozmiar obrazu i przyspieszy budowanie.
* Cache zależności: Jeśli używasz menedżera pakietów, takiego jak npm czy maven, cache zależności w oddzielnej warstwie. Dzięki temu zmiany w kodzie aplikacji nie będą unieważniać cache zależności.
* Zbuduj obraz lokalnie: Zanim wypchniesz zmiany do CI/CD, zbuduj obraz lokalnie, aby upewnić się, że wszystko działa poprawnie i że cache jest poprawnie wykorzystywany.
Przykład
Załóżmy, że masz następujący Dockerfile:
FROM node:16
WORKDIR /app
COPY package*.json ./
RUN npm install
COPY . .
CMD [„npm”, „start”]
Możesz go zoptymalizować, łącząc polecenia COPY i RUN w jedną warstwę:
FROM node:16
WORKDIR /app
COPY package*.json ./
RUN npm install
COPY . .
CMD [„npm”, „start”]
Dodatkowo, możesz użyć multi-stage builds, aby zmniejszyć rozmiar końcowego obrazu:
# Etap 1: Budowanie aplikacji
FROM node:16 AS builder
WORKDIR /app
COPY package*.json ./
RUN npm install
COPY . .
RUN npm run build
# Etap 2: Kopiowanie artefaktów do końcowego obrazu
FROM nginx:alpine
COPY –from=builder /app/dist /usr/share/nginx/html
EXPOSE 80
CMD [„nginx”, „-g”, „daemon off;”]
Pamiętaj, że optymalizacja budowania obrazów Dockera to proces iteracyjny. Eksperymentuj z różnymi technikami i monitoruj czas budowania, aby znaleźć najlepsze rozwiązanie dla swojego projektu.
Claude
Aby zoptymalizować budowanie obrazu Docker w GitLab CI/CD, możemy zastosować kilka strategii. Głównym powodem wolniejszego budowania w CI/CD jest właśnie brak wykorzystania cache'u między kolejnymi buildami. Oto rozwiązania:
1. Włączenie cache'owania warstw:
docker:
stage: build
script:
- docker build --cache-from $APP_IMAGE:latest -t $APP_IMAGE .
2. Użycie BuildKit (znacznie wydajniejszy backend):
variables:
DOCKER_BUILDKIT: 1
docker:
stage: build
script:
- docker build --build-arg BUILDKIT_INLINE_CACHE=1 -t $APP_IMAGE .
3. Skonfigurowanie cache'u na poziomie GitLab Registry:
docker:
stage: build
script:
- docker pull $APP_IMAGE:latest || true # Próba pobrania poprzedniej wersji
- docker build --cache-from $APP_IMAGE:latest -t $APP_IMAGE .
- docker push $APP_IMAGE
4. Zoptymalizuj Dockerfile:
- Umieść rzadko zmieniające się warstwy na początku (np. instalacja zależności)
- Często zmieniające się warstwy (np. kod aplikacji) umieść na końcu
- Użyj .dockerignore do wykluczenia niepotrzebnych plików
Przykładowy zoptymalizowany Dockerfile:
FROM node:16-alpine
# Rzadko zmieniające się warstwy
WORKDIR /app
COPY package*.json ./
RUN npm ci
# Często zmieniające się warstwy
COPY . .
RUN npm run build
5. Użyj wieloetapowego budowania (multi-stage builds):
# Etap budowania
FROM node:16-alpine AS builder
WORKDIR /app
COPY package*.json ./
RUN npm ci
COPY . .
RUN npm run build
# Etap finalny
FROM node:16-alpine
WORKDIR /app
COPY --from=builder /app/dist ./dist
COPY --from=builder /app/node_modules ./node_modules
Chciałbym zobaczyć Twój aktualny Dockerfile - moglibyśmy wtedy zaproponować bardziej szczegółowe optymalizacje. Czy możesz go udostępnić?
Copilot
Aby zoptymalizować czas budowania obrazu Docker w GitLab CI/CD, można rozważyć kilka strategii:
1. Cache w GitLab CI/CD:
- GitLab CI/CD obsługuje cache, który można wykorzystać do przechowywania zbudowanych warstw Dockera między poszczególnymi uruchomieniami. W pliku .gitlab-ci.yml dodaj sekcję cache, aby zapisywać i odczytywać cache:
stages:
- build
cache:
key: "$CI_COMMIT_REF_SLUG"
paths:
- .docker/cache
build_image:
stage: build
script:
- mkdir -p .docker/cache
- docker load -i .docker/cache/image.tar || true
- docker build -t $APP_IMAGE .
- docker save $APP_IMAGE > .docker/cache/image.tar
- Upewnij się, że klucz cache'owania jest unikalny dla każdej gałęzi, aby uniknąć konfliktów.
2. Wykorzystanie Multi-Stage Builds:
- Zmniejsz rozmiar obrazów i czas budowania, korzystając z multi-stage builds, co pozwala na oddzielenie etapów budowania od ostatecznego obrazu:
# Etap budowania
FROM golang:1.17 AS builder
WORKDIR /app
COPY . .
RUN go build -o myapp
# Ostateczny obraz
FROM alpine:latest
WORKDIR /app
COPY --from=builder /app/myapp .
CMD ["./myapp"]
3. Zbudowane warstwy Dockera:
- Upewnij się, że często zmieniające się części Twojego projektu są umieszczone na końcu Dockerfile, aby uniknąć niepotrzebnej odbudowy wcześniejszych warstw.
- Przykład:
FROM node:14
WORKDIR /app
COPY package*.json ./
RUN npm install
COPY . .
CMD ["npm", "start"]
4. Zewnętrzne rejestry Dockera:
- Użyj zewnętrznych rejestrów Dockera (np. Docker Hub lub GitLab Container Registry) do przechowywania i pobierania gotowych obrazów. Może to przyspieszyć budowanie, ponieważ unikniesz konieczności budowania od podstaw.
Optymalizacja procesu budowania obrazów Dockera może znacząco poprawić efektywność i skrócić czas wdrażania. Jeśli masz jakiekolwiek inne pytania lub potrzebujesz dodatkowych wskazówek, śmiało pytaj!
Perplexity
Aby zoptymalizować proces budowania obrazów Docker w CI/CD na GitLab, możesz zastosować kilka strategii, które pomogą zredukować czas budowy, zwłaszcza jeśli zauważasz, że niektóre warstwy są "CACHED". Oto kilka kluczowych sugestii:
1. Wykorzystanie warstw cache
Docker buduje obrazy w oparciu o warstwy, a każda instrukcja w Dockerfile tworzy nową warstwę. Upewnij się, że:
- Zamieniasz kolejność instrukcji w Dockerfile tak, aby najczęściej zmieniające się elementy (np. pliki aplikacji) były na końcu. Dzięki temu Docker może wykorzystać cache dla wcześniejszych warstw, co przyspiesza proces budowy.
- Używasz COPY zamiast ADD, jeśli nie potrzebujesz dodatkowych funkcji ADD, ponieważ COPY jest bardziej optymalne dla prostego kopiowania plików.
2. Multi-stage builds
Rozważ użycie multi-stage builds, które pozwalają na tworzenie mniejszych i bardziej zoptymalizowanych obrazów. W tym podejściu możesz budować aplikację w jednym etapie, a następnie kopiować tylko niezbędne pliki do finalnego obrazu.
Przykład:
# Etap budowy
FROM node:14 AS builder
WORKDIR /app
COPY package*.json ./
RUN npm install
COPY . .
RUN npm run build
# Etap produkcyjny
FROM nginx:alpine
COPY --from=builder /app/dist /usr/share/nginx/html
3. Użycie odpowiednich obrazów bazowych
Wybierz lekkie obrazy bazowe, takie jak Alpine, które mają mniejszy rozmiar i są szybsze do pobrania i budowy. Upewnij się również, że używasz najnowszych wersji obrazów, które mogą zawierać poprawki wydajności.
4. Optymalizacja GitLab CI/CD
W pliku .gitlab-ci.yml:
- Użyj opcji cache do przechowywania zależności między różnymi jobami, co może przyspieszyć czas budowy.
- Przykład konfiguracji:
stages:
- build
build:
stage: build
script:
- docker build -t $APP_IMAGE .
cache:
paths:
- node_modules/
5. Zarządzanie zależnościami
Zminimalizuj ilość zależności w projekcie oraz upewnij się, że instalujesz tylko te niezbędne do działania aplikacji. Możesz również rozważyć użycie npm ci zamiast npm install, co może być szybsze w przypadku projektów Node.js.
6. Monitorowanie i analiza
Monitoruj czasy budowy oraz analizuj logi, aby zidentyfikować potencjalne wąskie gardła. Zastosowanie narzędzi do analizy wydajności może pomóc w dalszym doskonaleniu procesu.
Implementacja powyższych strategii powinna znacząco przyspieszyć proces budowania obrazów Docker w Twoim pipeline CI/CD na GitLab.
https://www.perplexity.ai/search/w-jednym-ze-stage-y-gitlab-ci-QbqrGblFQlC1wwrlxkq1TQ
Grok
Aby zoptymalizować proces budowania obrazu Docker w GitLab CI/CD, możesz spróbować kilku strategii:
Użycie Cache'owania w GitLab CI/CD:
GitLab pozwala na cache'owanie warstw Docker w procesie CI/CD. Upewnij się, że masz włączone cache'owanie w swoim .gitlab-ci.yml:
image: docker:latest
services:
- docker:dind
variables:
DOCKER_TLS_CERTDIR: ""
cache:
paths:
- .docker/
build:
stage: build
script:
- docker build -t $APP_IMAGE .
Plik .docker/ będzie służył jako cache dla warstw Docker.
Multi-stage Builds:
Jeśli Twoja aplikacja nie wymaga wszystkich narzędzi do kompilacji w finalnym obrazie, możesz użyć multi-stage build, gdzie kompilacja odbywa się w jednym etapie, a finalny obraz jest tworzony z kolejnego etapu, który jest znacznie lżejszy:
FROM node:alpine as builder
WORKDIR /app
COPY package.json ./
RUN npm install
COPY . .
RUN npm run build
FROM alpine
COPY --from=builder /app/dist /app
CMD ["node", "/app/server.js"]
To zmniejsza rozmiar finalnego obrazu i potencjalnie przyspiesza budowanie.
Optymalizacja Dockerfile:
Upewnij się, że Twoje polecenia COPY i ADD umieszczają pliki w odpowiedniej kolejności, tak aby najmniej często zmieniające się pliki były na początku. Na przykład, instalacja zależności przed kopiowaniem kodu źródłowego:
FROM node:alpine
WORKDIR /app
COPY package.json ./
RUN npm install
COPY . .
RUN npm run build
Użycie docker build --cache-from:
Możesz wyciągnąć cache z poprzednich buildów, jeśli masz dostęp do rejestru:
build:
script:
- docker pull $APP_IMAGE || true
- docker build --cache-from $APP_IMAGE -t $APP_IMAGE .
To polecenie próbuje najpierw pobrać obraz, aby użyć go jako źródła cache'u.
Docker Layer Caching:
GitLab CI/CD wspiera docker buildx z flagą --cache-to i --cache-from dla bardziej zaawansowanego cache'owania:
build:
script:
- docker buildx create --use
- docker buildx build --cache-from type=registry,ref=$APP_IMAGE --cache-to type=inline -t $APP_IMAGE . --push
To pozwala na cache'owanie bezpośrednio do rejestru.
Sprawdzenie i optymalizacja zależności:
Upewnij się, że nie instalujesz zbędnych zależności w obrazie, co może znacząco wydłużać czas budowania.
Implementując te strategie, powinieneś zauważyć poprawę w czasie budowania obrazu w GitLab CI/CD. Pamiętaj, że każda zmiana w Dockerfile lub strategii budowania powinna być testowana, aby zapewnić, że nie wprowadza nowych problemów.
https://x.com/i/grok/share/tXSb21ByOjzROAuyAch4f9ST0
Odpowiedź ChatGPT jest właściwa i najbardziej rzeczowa w stosunku do konkurentów. Przed zbudowaniem obrazu warto wcześniej go pobrać i wskazać argumentem –cache-from w docker build. BuildKit jest dostępny od wersji Docker 23.0. Zoptymalizowany job wyglądałby w ten sposób:
- docker pull $APP_IMAGE:latest || true
- docker build --build-arg BUILDKIT_INLINE_CACHE=1 --cache-from $APP_IMAGE:latest -t $APP_IMAGE:latest .
- docker push $APP_IMAGE:latest
Pytanie 3
Pobrałem archiwum ZIP z JDK 23.0.1 dla Windows i wypakowałem do folderu C:\jdk-23.0.1. Pomimo tego mam błąd widoczny na zrzucie ekranu. Wskaż źródło problemu.
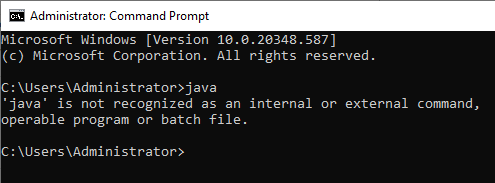
ChatGPT
Problem widoczny na zrzucie ekranu wynika z tego, że system Windows nie może znaleźć polecenia java w ścieżce (PATH). Najprawdopodobniej zmienne środowiskowe nie zostały odpowiednio skonfigurowane po rozpakowaniu JDK do folderu C:\jdk-23.0.1.
Jak rozwiązać problem:
1. Ustawienie zmiennej środowiskowej PATH:
– Kliknij prawym przyciskiem myszy na Ten komputer (lub Mój komputer) i wybierz Właściwości.
– Wybierz Zaawansowane ustawienia systemu, a następnie kliknij przycisk Zmienne środowiskowe.
– W sekcji Zmienne systemowe znajdź zmienną Path i kliknij Edytuj.
– Kliknij Nowy i dodaj ścieżkę do folderu bin JDK, np.:
C:\jdk-23.0.1\bin
– Zatwierdź wszystkie zmiany klikając OK.
2. Sprawdzenie zmiennej JAVA_HOME (opcjonalne):
– W sekcji Zmienne systemowe kliknij Nowy i dodaj zmienną:
– Nazwa: JAVA_HOME
– Wartość: C:\jdk-23.0.1
– Następnie upewnij się, że zmienna Path zawiera wpis %JAVA_HOME%\bin.
3. Sprawdzenie instalacji:
– Otwórz nowy wiersz poleceń i wpisz:
java -version
– Jeśli konfiguracja jest poprawna, pojawi się informacja o wersji JDK.
Uwaga:
Pamiętaj, że zmienne środowiskowe są stosowane tylko w nowo otwartych oknach wiersza poleceń. Upewnij się, że po zmianach uruchomiłeś nowe okno terminala.
Gemini
Wygląda na to, że system Windows nie może znaleźć Javy. Dzieje się tak dlatego, że po wypakowaniu archiwum ZIP z JDK, system operacyjny nie wie, gdzie szukać plików wykonywalnych Javy. Musisz dodać ścieżkę do Javy do zmiennej środowiskowej PATH.
Aby to zrobić, wykonaj następujące kroki:
1. Wyszukaj „zmienne środowiskowe” w menu Start systemu Windows i wybierz „Edytuj zmienne środowiskowe systemu”.
2. Kliknij „Zmienne środowiskowe…”.
3. W sekcji „Zmienne systemowe” znajdź zmienną o nazwie „Path” i kliknij „Edytuj…”.
4. Kliknij „Nowy” i dodaj ścieżkę do folderu „bin” w katalogu JDK. W twoim przypadku będzie to „C:\jdk-23.0.1\bin”.
5. Kliknij „OK” we wszystkich oknach dialogowych, aby zapisać zmiany.
Po wykonaniu tych kroków, zamknij i ponownie otwórz wiersz poleceń. Teraz polecenie „java” powinno działać poprawnie.
Jeśli nadal masz problemy, upewnij się, że poprawnie wypakowałeś archiwum ZIP z JDK i że ścieżka do folderu „bin” jest poprawna. Możesz również spróbować ponownie uruchomić komputer.
Mam nadzieję, że to pomoże!
Claude
Problem polega na tym, że system Windows nie może znaleźć polecenia „java”, ponieważ ścieżka do katalogu bin JDK nie została dodana do zmiennej środowiskowej PATH.
Aby to naprawić, należy:
1. Dodać ścieżkę C:\jdk-23.0.1\bin do zmiennej środowiskowej PATH:
– Kliknij prawym przyciskiem myszy na „Ten komputer” -> Właściwości
– Kliknij „Zaawansowane ustawienia systemu”
– Kliknij „Zmienne środowiskowe”
– W sekcji „Zmienne systemowe” znajdź zmienną „Path”
– Kliknij „Edytuj”
– Dodaj nową pozycję: C:\jdk-23.0.1\bin
– Kliknij OK, aby zapisać zmiany
2. Zamknij i otwórz ponownie wiersz poleceń (Command Prompt), aby zmiany zostały zastosowane
Po wykonaniu tych kroków polecenie „java” powinno być rozpoznawane przez system. Możesz to zweryfikować wpisując:
java -version
Jeśli nadal występuje problem, upewnij się że:
– Katalog C:\jdk-23.0.1\bin rzeczywiście istnieje
– Znajduje się w nim plik java.exe
– Ścieżka została poprawnie wpisana do zmiennej PATH
Copilot
Wygląda na to, że problem wynika z tego, że ścieżka do JDK nie została dodała do zmiennej środowiskowej PATH. Aby rozwiązać ten problem, wykonaj następujące kroki:
1. Otwórz Zarządzanie ustawieniami (Settings) i przejdź do sekcji System (System).
2. Kliknij Dostępność i ustawienia wydajności (Time & Language).
3. Wybierz Zmienne środowiskowe (Environment Variables).
4. W sekcji Zmienna środowiskowa systemowa (System variables), znajdź zmienną o nazwie PATH i kliknij Edytuj (Edit).
5. Dodaj ścieżkę do folderu bin JDK (np. C:\jdk-23.0.1\bin) do wartości zmiennej PATH.
6. Kliknij OK aby zapisać zmiany.
Po wykonaniu tych kroków spróbuj ponownie uruchomić polecenie java w wierszu poleceń (Command Prompt). Powinno to działać poprawnie.
Czy mogę pomóc w czymś jeszcze?
Perplexity (wysyłanie plików nie jest możliwe w bezpłatnej wersji)
A common issue when setting up JDK 23.0.1 on Windows after downloading and extracting the ZIP file can stem from improper configuration of environment variables or the absence of necessary installation steps. Here are potential sources of the problem:
1. Environment Variables Not Set Correctly
After extracting the JDK, you need to ensure that the PATH and JAVA_HOME environment variables are set correctly:
– JAVA_HOME should point to the directory where you extracted JDK (e.g., C:\jdk-23.0.1).
– The Path variable should include the bin directory of the JDK (e.g., C:\jdk-23.0.1\bin).
To set these variables:
1. Right-click on „This PC” or „Computer” and select „Properties.”
2. Click on „Advanced system settings.”
3. In the System Properties window, click on „Environment Variables.”
4. Under System variables, find and edit or create `JAVA_HOME` and add the path to your JDK installation.
5. Edit the `Path` variable to include `%JAVA_HOME%\bin`.
2. Missing Installation Steps
Simply extracting the ZIP file does not configure the JDK for use. It is recommended to follow a proper installation guide which typically involves:
– Downloading an installer (EXE) instead of using a ZIP file for a more straightforward setup.
– Running the installer which automatically sets up environment variables.
3. Version Compatibility Issues
If you’re trying to run applications compiled with a different version of Java, you may encounter errors like java.lang.UnsupportedClassVersionError. This occurs if your application was compiled with a newer version than your runtime environment supports. Ensure that your command line or IDE is using JDK 23.0.1 for both compiling and running Java applications.
4. Command Line Verification
To verify that your installation is correct, open Command Prompt and run:
java -version
This should display the version as openjdk version „23.0.1”. If it does not, revisit your environment variable settings.
By addressing these areas, you should be able to resolve any issues related to your JDK installation and configuration on Windows.
https://www.perplexity.ai/search/pobralem-archiwum-zip-z-jdk-23-.gPO6wtITRWtFzu0mgmXIw
Grok
Zrzut ekranu wskazuje, że system nie rozpoznaje komendy java jako polecenia wewnętrznego, zewnętrznego, programu lub pliku wsadowego. To sugeruje, że ścieżka do JDK nie została dodana do zmiennej środowiskowej PATH w systemie Windows. Oto kroki, które powinieneś podjąć, aby rozwiązać ten problem:
Dodanie ścieżki do zmiennej PATH:
Kliknij prawym przyciskiem myszy na „Komputer” lub „Ten komputer” i wybierz „Właściwości”.
Kliknij „Zaawansowane ustawienia systemu”.
W zakładce „Zaawansowane” kliknij „Zmienne środowiskowe”.
W sekcji „Zmienne systemowe” znajdź zmienną Path i kliknij „Edytuj”.
Dodaj ścieżkę do folderu bin JDK, czyli C:\jdk-23.0.1\bin. Upewnij się, że oddzielasz nową ścieżkę średnikiem od poprzednich wpisów.
Uruchomienie nowego okna wiersza polecenia:
Po dodaniu ścieżki do PATH, zamknij aktualne okno wiersza polecenia i otwórz nowe, aby zmiany zaczęły obowiązywać.
Sprawdzenie:
W nowym oknie wiersza polecenia wpisz java -version, aby sprawdzić, czy komenda jest teraz rozpoznawana.
Jeśli po tych krokach problem nadal występuje, upewnij się, że poprawnie wypakowałeś archiwum ZIP i że ścieżka do folderu bin jest poprawna. Jeśli masz jeszcze jakieś problemy, daj znać, a postaram się pomóc dalej.
Pomijając kwestie błędnego tłumaczenia, jedynie odpowiedź Copilot można zostać uznana za niepoprawną.
Podsumowanie
Trzeba przyznać, że podane przez AI rozwiązania są mniej lub bardziej odpowiednie. Nie można jednak stwierdzić, że odpowiedzi za każdym razem były kompleksowe. Prezentowana jakość nie jest gotowa na „awarie produkcyjne” czy nieco bardziej skomplikowane wdrożenia. Może się wydawać, że od 2023 roku nie nastąpił szczególny postęp w rozwoju sztucznej inteligencji, przynajmniej w kontekście informacji, które weryfikowaliśmy w tym teście.
Z takim poziomem AI specjaliści IT nie muszą obawiać się masowego zastępowania swoich stanowisk. Wciąż przydane jest doświadczenie i zdobyte know-how w pracy z różnymi technologiami. Rozwiązania sztucznej inteligencji są przydatne, ale zwyczajnie należy wiedzieć, jak sensownie wykorzystać ich możliwości.
Czy ten artykuł był pomocny?
Oceniono: 0 razy




